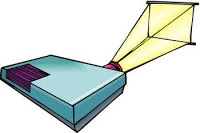Software Download & แหล่งความรู้เกี่ยวกับ IT
DRIVER DOWNLOAD
MANUAL DOWNLOAD
คู่มือกล้อง KOWA
คู่มือกล้อง HIKVISION
คู่มือกล้อง HIVIEW
คู่มือกล้อง TELCA
เราได้รวบรวมความรู้จากที่ต่างๆเอาไว้ให้ท่านอ่าน อาจเป็นความรู้เก่าบ้างสำหรับไครที่ยังไม่ได้รู้แล้วกันนะครับ หวังว่าจะเป็นประโยชน์บ้างนะครับ
ข้อดี-ข้อเสีย ของกล้องวงจรปิดแบบ Analog กับ IP
โดย CctvBangkok.com | วันที่ 12 มิถุนายน 2556
ระบบโทรทัศน์วงจรปิด หรือ CCTV System เป็นระบบส่งภาพจากตัวกล้องโทรทัศน์วงจรปิดที่ติดตั้งตามที่ต่างๆ มายังระบบแสดงผลภาพ โดยทั่วไปจะอยู่คนละที่กับกล้อง กล้องวงจรปิดในปัจจุบันนี้แบ่งเป็น 2 ประเภท คือ กล้องวงจรปิดแบบอนาล็อก(Analog Camera) และกล้องวงจรปิดแบบเน็ตเวิร์ค(IP Camera) ซึ่งกล้องแต่ละประเภทก็จะมีข้อดีข้อเสียแตกต่างกัน

ประโยชน์การใช้งาน ระบบโทรทัศน์กล้องวงจรปิด
1. ในด้านการรักษาความปลอดภัย ของบุคคลและสถานที่
2. ในการตรวจสอบการทํางานของเครื่องจักรในโรงงานอุตสาหกรรมขนาดใหญ่ที่ทํางานด้วยระบบอัตโนมัติหรือการทํางานของพนักงาน
3. ใช้งานร่วมกับระบบควบคุมอาคารอัตโนมัติ เช่น ตรวจสอบจํานวนคนเพื่อการเปิด-ปิด เครื่องปรับอากาศฯ
4. ใช้งานร่วมกับระบบควบคุมการจราจร เช่น ตรวจสอบปริมาณรถยนต์ฯ เป็นกล้องวงจร
Analog Camera
กล้องวงปิดแบบ Analog เป็นกล้องที่ใช้สายสัญญาณชนิด โคแอคเชียล หรือ ตระกูล RG มาเป็นอุปกรณ์นำสัญญาณ ข้อจำกัดที่พบเช่น สายสัญญาณถูกคลื่นรบกวน ทำให้ภาพที่ได้ไม่ชัด

ข้อดี
o ต้นทุน: ระบบอนาล็อกมีต้นทุนที่ถูกกว่าระบบ IP
o ยืดหยุ่นกว่า : เนื่องจากว่ามีกล้องหลากหลายประเภทให้เลือกใช้ตั้งแต่ระบบเล็กไปถึงระบบใหญ่ มีอินฟราเรดติดตั้งมาพร้อมกับกล้อง ทำให้มีตัวเลือกสำหรับการใช้งานประเภทต่างๆ ได้อย่างเหมาะสม
o ความเข้ากันได้ : ในระบบอนาล็อกมีเพียงระบบ PAL และ NTSC เท่านั้น ทำให้สามารถเลือกกล้องต่างยี่ห้อมารวมในระบบเดียวกันได้
o ปัญหาน้อย : เนื่องจากว่าระบบอนาล็อกถูกพัฒนามามาก จนแทบจะเรียกได้ว่าอยู่ในช่วงสุดท้ายของเทคโนโลยีของระบบอนาล็อกแล้ว ทำให้ปัญหาต่างๆถูกแก้ไขไปจนหมด ทำให้ปัญหาต่างๆของระบบอนาล็อกเกิดขึ้นน้อยมาก
ข้อเสีย
o function : ระบบอนาล็อกไม่มีฟังชั่นเช่นเดียวกับที่กล้อง IP มี เว้นแต่กล้องอนาล็อกในระบบราคาแพงเท่านั้น
o ความปลอดภัย : ระบบอนาล็อกมีความปลอดภัยน้อย เนื่องจากไม่มีการเข้ารหัสของข้อมูล ไม่ว่าใครก็สามารถดูภาพจากกล้องวงจรปิดได้
o ระยะทาง : ไม่สามารถรองรับการส่งสัญญาณในระยะไกลๆได้
IP Camera
กล้องวงปิดแบบ IP เป็นกล้องที่ต้องตั้งค่า IP ผ่านระบบเครือข่าย เพื่อกำหนดตัวตนในการแสดงภาพ และต้องอาศัยสายชนิด LAN หรือ CAT5 มาเป็นตัวต่อเชื่อมต่อ หรือบางรุ่นอาจใช้เป็นแบบไร้สายได้ ระบบนี้มีราคาแพงกว่าระบบแรก และต้องอาศัยความรู้มากกว่าในการเซ็ตระบบ

ข้อดี
o Wirless สนับสนุนการทำงานผ่านระบบเครื่อข่ายไร้สายมากกว่า Analog
o ระบบเครื่อข่ายเดิม : กล้อง IP สามารถใช้ร่วมกับระบบ LAN ที่มีอยู่แล้วได้โดยไม่ต้องเดินสายใหม่
o เพิ่มกล้องได้ง่าย : หากต้องการเพิ่มกล้องสามารถทำได้ง่ายโดยไม่ติดข้อจำกัดของ Channel ที่จำกัดของ DVR อีกต่อไป
o ประสิทธิภาพสูง : เนื่องจากกล้อง IP แต่ละตัวทำงานแยกอิสระ ไม่ได้ส่งภาพไปประมวลผลที่ตัวกล้อง ทำให้ได้ภาพที่มีคุณภาพ "เต็มที่" ไม่อั้นที่ DVR อีกต่อไป
o แต่ละตัวมี IP ของตัวเอง ทำให้การตั้งค่ากล้องแต่ละตัวทำได้ง่าย
o ความละเอียด : เนื่องจากเป็นระบบ Digital ทำให้สามารถข้ามข้อจำกัดที่ระบบอนาล็อกไม่สามารถทำได้ นั่นคือ ข้ามจาก 576 TVL ไปเป็น 1080p
o POE : บางรุ่นสามารถส่งสายไฟไปพร้อมกับสาย LAN ได้ โดยไม่ต้องเดินสายไฟแยกต่างหาก
o ความปลอดภัยสูงมาก : เนื่องทำงานบนระบบ digital สามารถที่จะ backup ข้อมูลได้ตลอดเวลาบน server และ hacker ไม่สามารถ "ดัก"เอาข้อมูลระหว่างทางได้
ข้อเสีย
o การส่งผ่านข้อมูล : เนื่องจากใช้ Bandwidth สูงมาก ตั้งแต่ 500 kbps ถึง 1.5 Mbps ทำให้ระบบทำงานหนัก
o ต้นทุน : ค่าใช้จ่ายจะสูงขึ้นกว่าระบบอนาล็อก ไม่ว่าจะเป็นค่าอุปกรณ์, การดูแลรักษา รวมไปถึง ความรู้ของผู้ที่บริหารจัดการข้อมูล
o ใช้ข้ามยี่ห้อไม่ได้ : เนื่องจากระบบถูกพัฒนาจากหลายรายทำให้มีมากกว่า 1 มาตรฐาน จึงไม่สามารถใช้กล้องที่มี Protocal ต่างกันคุยกันได้ พุดให้เข้าใจง่ายๆคือ "ข้ามยี่ห้อไม่ได้" นั่นเอง
|
|
|
|
30 ทิปเล็กน้อย ๆ ที่ไม่ควรมองข้าม
1. ในขณะที่คุณกำลังจะ Restart เครื่องใหม่ ก่อนที่จะกดปุ่ม OK ให้คุณกด Shift ค้างไว้ จะทำให้คุณ Restart ได้เร็วขึ้น
2. ในบาง Web Site หากคุณกด Ctrl ค้างไว้ และเลื่อน Scroll ที่ Mouse จะทำให้ตัวอักษรของ Web Site นั้นใหญ่ขึ้น
3. หากกดปุ่ม Refresh หรือ F5 แล้วยังเป็นข้อมูลเดิม ลองกด Ctrl + F5 รับรองจะได้ข้อมูลที่ใหม่ล่าสุดแน่ๆ
4. คุณสามารถเปิดไฟล์ Tips.txt ขึ้นมาเพื่ออ่านเทคนิคต่างๆ ได้ ซึ่งไฟล์นี้จะอยู่ใน c:windows ของคุณ
5. ในระหว่างที่คุณกำหลังใช้งาน IE อยู่นั้น สามารถกดปุ่ม F4 เพื่อเป็นการเปิดดู URL List ในช่อง Address ได้เลย
6. การกดปุ่ม Esc ระหว่างการใช้ IE จะทำให้ IE ของคุณนั้นหยุดโหลดได้ โดยที่ไม่ต้องกดปุ่ม Stop
7. ระหว่างการใช้ IE สามารถกดปุ่ม Alt + D หรือ Ctrl + Tab เพื่อเข้า Address bar อย่างเร็วได้
8. คุณสามารถเพิ่มความเร็วให้กับ Internet ได้โดยทำการถอดสายเครื่องโทรศัพท์ ที่มีการต่อพ่วงอยู่กับสายที่ใช้ต่อ Internet ออก
9. คุณสามารถ ไปที่ Start -> Run และพิมพ์ว่า welcome กด Enter เพื่อเปิดหน้าต่างต้อนรับของ Windows ได้
10. ที่ Notepad หรือ ICQ หากคุณลืมเปลี่ยน Mode ภาษา ให้กดปุ่ม Ctrl + Back Space เพื่อแก้คำที่พิมพ์ผิดไปแล้ว
11. คุณสามารถ เปิด Folder Desktop อย่างรวดเร็ว โดย Start -> Run พิมพ์จุด . ลงไปแล้วกด Enter
12. ใน IE สามารถกด Space Bar เพื่อนเลื่อนหน้า Page ลงได้ ส่วนเลื่อนขึ้นคือ Shift + Space Bar
13. ใน Windows คุณไม่สามารถ สร้าง Folder ที่ชื่อ "con" ได้
14. ใน IE ที่ช่อง Address ปุ่ม Ctrl+Enter สามารถช่วยคุณ ในการพิมพ์ URL ได้เร็วยิ่งขึ้น
15. การกด Ctrl ค้างเอาไว้ ตอนเวลา BOOT เครื่อง จะทำให้คุณไม่พลาด Startup Menu
16. คุณสามารถปิดนาฬิกาที่ Taskbar ได้ โดยคลิกขวาที่ Task bar > Properties > เอาเครื่องหมาย Show Click ออก
17. หากคุณกด F11 ใน Windows Explorer จะช่วยให้มีการทำงานที่สะดวกขึ้น
18. ใน ICQ การส่ง Message หากคุณกด Ctrl+Enter จะสะดวก กว่าการ Click Mouse ที่ปุ่ม send
19. คุณสามารถกด F2 เพื่อ ใช้ในการเปลี่ยนชื่อ Icon ต่างๆ ได้ 20. การกด F5 ใน NotePad จะเป็นการแทรก เวลา และวันที่ ปัจจุบัน
21. การกด Windows + E จะเป็นเปิด Windows Explorer ขึ้นมา 22. เปิด System Properties อย่างรวดเร็วคือการกด Window + Pause Break
23. การย่อยทุกๆ หน้าต่างที่เปิดใช้งาน ให้ยุบไปให้หมด คือการกด Window + D ถ้าจะขยายคืนมาอีก ให้กดซ้ำ
24. การเคาะวรรคในโปรแกรม Dreamweaver คือ Shift + Ctrl + Space Bar ส่วนการเว้นบรรทัดคือ Shift + Enter
25. การลบไฟล์แบบ ไม่เก็บไว้ใน Recycle Bin คือการกด Shift + Delete
26. การกด Shift ค้างไว้ เวลาใส่แผ่น CD-Rom จะเป็นการไม่ให้มันเปิด Autorun ของแผ่น CD-Rom นั้นขึ้นมา
27. การ Restart เครื่องอย่างเร็ว คือไปที่ Start -> Shut Down... -> Restart จากนั้น ก่อนที่จะ OK ให้กด Shift ค้างเอาไว้
28. ในระหว่างใช้ Browser คุณสามารถกดปุ่ม Space Bar เพื่อเลื่อนหน้าลง และ Shift + Space Bar เพื่อนเลื่อนหน้าขึ้นได้
29. กด Shift + คลิก จะเป็นการเปิดหน้าต่างขึ้นมาใหม่ โดยไม่ต้อง back กลับ
30. คุณสามารถ ไปที่ Start -> Run และพิมพ์ว่า hwinfo /ui กด Enter เพื่อดูรายงานต่างๆ ของ HardWare
ระบบ MATV สำหรับอาคารใหญ่
MATV ย่อมาจากคำว่า Master Antenna Television อันหมายถึงการกระจายสัญญาณทีวีไปยังห้องต่างๆภายในอาคารเดียวกันหรือในกลุ่มอาคารบริเวณใกล้เคียงกันโดยใช้สายอากาศเพียงชุดเดียว ระบบนี้จึงเป็นที่นิยมใช้ตาม หอพัก อพาร์ทเม้น รีสอร์ท คอนโดมิเนียม โรงแรมเป็นต้น
เหตุที่ได้รับความนิยมในกลุ่มห้องพักแบบนี้ก็ต้องลองจินตนาการดูว่าคอนโดหนึ่งๆมีจำนวนห้องซัก 50 ห้อง จะให้แต่ละห้องติดตั้งสายอากาศหรือจานดาวเทียมของตนเองก็คงรกหูรกตาน่าดู เห็นได้จากอาคารชุดสมัยก่อนๆ ที่ไม่มีระบบเหล่านี้ เราจะเห็นเสาก้างปลาเต็มหลังคา หรือจานดาวเทียมเต็มหลังห้อง การใช้เสารวมจึงเป็นแนวทางที่ดีในการบริหารจัดการเรื่องการเดินสาย การติดตั้งของแต่ละห้องให้มีปัญหาน้อยลง
การติดตั้งสายอากาศแบบก้างปลาบนหลังคาอันเดียวแล้วต่อสายธรรมดาๆ ลงมาทุกห้องจะเกิดปัญหาว่าห้องที่อยู่ไกลๆจะดูได้ไม่ชัด หรือแทบไม่มีสัญญาณเลย เกิดสัญญาณรบกวนจากการเปิดปิดไฟหรืออุปกรณ์ไฟฟ้าในห้องต่างๆเข้ามาในระบบสายส่ง การสูญเสียสัญญาณเมื่อต้องต่อสายระยะไกล ปัญหาเหล่านี้จึงต้องมีการออกแบบและคำนวนจากผู้ที่มีความเชี่ยวชาญและมีประสบการณ์เฉพาะ เราจึงควรมาทำความเข้าใจเบื้องต้นกับระบบ MATV ดังนี้คือ
MATV ประกอบด้วยส่วนหลักๆ 3 ส่วนคือ
1 ส่วนรับสัญญาณทีวีเข้าระบบ
ส่วนรับสัญญาณทีวีที่เป็นสายอากาศจะทำหน้าที่รับสัญญาณทีวีที่ส่งออกมาจากเสาส่งในระบบภาคพื้นดิน แนวคิดคือการนำแผงก้างปลาหันไปตามเสาส่งต่างๆแล้วรวมสัญญาณส่งลงไปตามอาคารตามสายส่ง แต่ปัญหาของทีวีในระบบอนาลอกก็คือ คุณภาพของสัญญาณจะไม่ดี เนื่องจากเกิดการสะท้อนของคลื่นสัญญาณกับอาคารข้างเคียง ทำให้เกิดเงา การจูนสัญญาณอาจเกิดภาวะเสียงชัดภาพไม่ชัด แต่พอภาพชัดเสียงจะไม่ชัดเป็นต้น สมัยนี้ก่อนทีวีดิจิตอลภาคพื้นดินจะเกิดขึ้นจึงนิยมทำวิธีที่สอง
นั้นคือส่วนรับสัญญาณเป็นจานดาวเทียม โดยการมีจานดาวเทียมนี้จะทำให้คุณภาพของสัญญาณดีมาก คมชัดทุกช่อง ไม่เป็นเงา ไม่มีปัญหาเรื่องเสียงและภาพ เราสามารถตั้งจานหลักๆ เพียงจานเดียวก็รับสัญญาณได้หลายๆ ข่อง แต่จะต้องมีการติดตั้งเครื่องรับหรือ Receiver จำนวนมากเพื่อแปลงสัญญาณดาวเทียมให้เป็นสัญญาณทีวีเพื่อส่งไปยังระบบสายสัญญาณของอาคารต่อไป
ตัวอย่างเข่นหากมีช่องดาวเทียมทั้งหมด 100 ช่อง และเราต้องการช่องที่น่าสนใจส่งผ่านระบบ MATV เพียง 10 ช่อง เราก็จะเดินสายสัญญาณมาจากจานดาวเทียมแล้วแยกสัญญาณ 10 เส้นเข้าตัวรับสัญญาณ 10 ตัว โดยแต่ละตัวจะจูนเฉพาะช่องที่เราต้องการ จากนั้นสัญญาณจากจูนเนอร์สิบตัวนี้จะถูกนำไปแปลง (Modulate) เพื่อแปลงเป็นคลื่นวิทยุให้ทีวีสามารถรับสัญญาณได้ เสมือนทำหน้าที่เป็นเครื่องส่งขนาดเล็ก 10 เครื่องนั่นเอง จากนั้นสัญญาณเหล่านี้ก็จะถูกรวม (Combiner) เข้าด้วยกันเพื่อส่งต่อไปยังภาคขยายสัญญาณและกระจายไปตามระบบสายส่งลงสู่แต่ละห้องต่อไป
การออกแบบระบบ MATV แบบนี้ ก็เพื่อให้มั่นใจได้ว่าทุกจุดทุกห้องจะสามารถรับชมทีวีได้ทั้ง 10 ช่องที่เลือกแล้วด้วยความคมชัด ไม่มีสัญญาณสะท้อนต่างๆเหมือนที่รับมาจากสายอากาศโดยตรง หากต้องการเพิ่มช่องก็แค่เพิ่ม Receiver และ Modulator เพิ่มเท่านั้น ซึ่งอุปกรณ์เหล่านี้จะมีขนาดเล็กถูกออกแบบมาโดยเฉพาะเป็นโมดูล เพื่องานในลักษณะนี้ เพราะแต่ละตัวจะทำงานแบบคงที่ มีแหล่งจ่ายไฟรวม ไม่ต้องมีหน้าจอแสดงผล ไม่ต้องมีตัวรับสัญญาณจากรีโมทในแต่ละช่อง (Channel) จึงทำให้ราคาถูกกว่าไปซื้อกล่องดาวเทียมธรรมดามาวางเรียงกัน
2 ภาคขยายสัญญาณทีวี
เนื่องจากโดยทั่วไปแล้วทีวีแต่ละเครื่องจะรับสัญญาณได้ดีที่ความแรงของสัญญาณ 60 – 80 dB หากน้อยกว่า 60 dB ภาพจะมีการรบกวนมากจะเป็นเม็ดๆ หรือเรียกตามระบบทีวีอนาลอกว่าเป็นหิมะ (Snow) หากมากเกิน 80 dB ภาพจะหยาบสีเข้มเกินไป เกิดการเหลื่อมของสีมาก โดยทั่วไปแล้วจะมีการออกแบบให้มีความแรงสัญญาณอยู่ประมาณ 70 dB
รูปภาพ Booster
การขยายสัญญาณก่อนส่งผ่านไปยังระบบสายส่ง มักจะมีการขยายสัญญาณขึ้นไปถึง 90 – 110 dB ซึ่งขึ้นอยู่กับการออกแบบ เพื่อชดเชยการสูญเสียสัญญาณตามจุดต่างๆ ให้เหลือที่ปลายทางทุกจุดอยู่ในช่วง 70 dB ตามที่กล่าวข้างต้น
3 ส่วนกระจายสัญญาณทีวีไปตามจุดต่างๆ
ส่วนกระจายสัญญาณจะทำหน้าที่หลักๆ กระจายสัญญาณทีวีให้เหมาะสมในแต่ละจุด และทำหน้าที่กำหนดความต้านทานรวมที่ 75 โอห์ม
ในการกระจายสัญญาณไปในแต่ละจุดนั้นจะต้องมีการออกแบบให้ทุกจุดได้รับสัญญาณในช่วง 60 – 80 dB นั่นหมายถึงว่าภาคขยายสัญญาณในข้อ 2 จะต้องขยายสัญญาณให้สูงกว่านี้เพื่อชดเชยการสูญเสียสัญญาณในจุดต่างๆ ส่วนการทำหน้าที่กำหนดความต้านทานรวมหรือ Matching Impedance นั้นก็เพื่อให้กำลังขยายที่ออกมาจากภาคขยายนั้นสูงสุด ไม่งั้นคลื่นจะสะท้อนไปมาระหว่างในสายและจะทำให้เกิดเงาของภาพขึ้นมาได้
อุปกรณ์ที่สำคัญในระบบกระจายสัญญาณมีดังต่อไปนี้
– Tap-off เป็นการแยกสัญญาณจากสายส่งหลักไปยังตัวกระจายสัญญาณไปตามห้องอีกที ซึ่งอาจจะมีทั้งแบบ 2 ทางไปจนถึง 4 ทาง การสูญเสียสัญญาณที่นี่ (Tap loss) จะมีตัวเลขสูงเนื่องจากเป็นตัวแบ่งสัญญาณหลักๆ สายสัญญาณที่ใช้ในช่วงนี้จะเป็นแบบ RG-11
– Splitter ตัวแยกสัญญาณไปยังแต่ละห้องอีกทอดหนึ่ง สัญญาณที่มาจาก Tap-off จะผ่านตัว Splitter อีกทีอันเป็นด่านสุดท้ายที่จะแยกไปตามห้องต่างๆ ยิ่งมีการแยกสัญญาณเยอะ การสูญเสียสัญญาณ (Insertion loss) ก็จะเยอะตามไปด้วย สายสัญญาณที่ใช้ในช่วงนี้จะเป็นแบบ RG-6
แต่จะว่าไปแล้วช่างอาจจะเรียกทั้งหมดว่าเป็น Tap off หรือเรียกทั้งหมดว่าเป็น Splitter ก็ได้ เป็นอันเข้าใจกันว่ามีระบบกระจายสัญญาณสองช่วงนั่นเอง การออกแบบบางกรณีอาจจะใช้เทคนิคการ Tap สัญญาณไปเรื่อยๆก็ได้ หรือเริ่มจาก Splitter ก่อนแล้วค่อย Tap ออกไปตามห้องต่างๆ หรือผสมผสานกันก็ได้ แต่ส่วนใหญ่แล้วช่างจะเริ่มจากการ Split สัญญาณแล้วค่อย Tap ไปตามห้องมากกว่า
ตัวอย่าง Daigram ระบบ MATV

โดยรวมแล้วเราก็จะเลือกช่องที่มี Tap loss สูงไว้ในบริเวณต้นทาง เช่นตึกช่วงบนๆ ส่วน Tap loss ต่ำๆ ก็จะเลือกส่งไปบริเวณชั้นล่างๆ เนื่องจากสายสัญญาณที่ยาวขึ้นมีการสูญเสียในสายเพิ่มขึ้นเพื่อให้ค่าเฉลี่ยโดยรวมเท่าๆกัน จากนั้นก็ต่อไปยัง Splitter เพื่อแยกไปตามแต่ละห้องอีกที
สรุป
หลักการเบื้องต้นของ MATV ที่กล่าวมานั้นเป็นของระบบทีวีที่ตัวทีวีมีจูนเนอร์แบบอนาลอก เนื่องจากเราห่วงเรื่องการเกิดเงาของคลื่นมาก การส่งผ่านสัญญาณในสายสัญญาณที่ฝาห้องจะเป็น RF แบบอนาลอกที่ทีวีต้องมีจูนเนอร์แบบ อนาลอก
แต่การออกอากาศทีวีระบบดิจิตอล ที่มีการออกอากาศแบบความคมชัดสูงหรือ HD ด้วย การออกแบบในลักษณะดังกล่าวจึงไม่สามารถรองรับทีวีดิจิตอลได้ ดังนั้นการออกแบบระบบ MATV สำหรับการรับชมทีวีดิจิตอลภาคพื้นดินจึงอาจจะต้องเปลี่ยนแนวคิดใหม่ นั่นคือการส่งผ่านสัญญาณจากสายอากาศ ขยายสัญญาณแล้วกระจายสัญญาณโดยตรงลงมาตามห้องต่างๆ โดยแต่ละห้องก็จะมี Set top box หรือทีวีที่มีดิจิตอลจูนเนอร์ในตัว นั่นหมายความว่าต้องส่งผ่านความถี่ทุกช่วง ตั้งแต่ 470 – 862 MHz นั่นเอง

โปรเจคเตอร์ วิธีเลือกโปรเจคเตอร์ อย่างละเอียด Projector
สายต่อและการเชื่อมต่อโปรเจตเตอร์ (projector port&cable)
ในเครื่องโปรเจคเตอร์ปัจจุบันจะมี ช่องต่อ (projector port) สำหรับเชื่อมต่อสัญญานรับภาพและเสียงจากเครื่องเล่นหรือจากเครื่องคอมพิวเตอร์ โดยผ่านทางช่องต่างๆที่พบในเครื่องฉายโปรเจคเตอร์ ได้แก่
ช่องต่อ VGA หรือ Monitor Cable เป็นช่องต่อที่ใช้ต่อจอภาพของเครื่องคอมพิวเตอร์พีซีทั่วไป มีขา 15 ขา เป็นชนิดที่พบมากที่สุดในเครื่องโปรเจคเตอร์ทั่วๆไป
ช่องต่อ Component Video หรือที่เรียกว่าช่อง RGB(red,green,blue) หรือ BNC component แปลว่า ส่วนประกอบ ดังนั้นช่องต่อประเภทนี้จึงมีหลายช่องประกอบกัน ช่องประเภทนี้ให้ความคมชัดสูงระดับดีวีดี และคมชัดกว่าช่องต่อแบบ video และ S-Video
ช่องต่อ HDMI เป็นช่องต่อสัญญาณความละเอียดสูง (high-definition) ช่องต่อสัญญาณชนิดนี้กำลังเป็นมาตราฐานสำหรับโปรเจคเตอร์ที่ใช้เพื่อดูหนัง ดูภาพยนตร์ รวมถึงอุปกรณ์บันเทิงอื่นๆในบ้าน port HDMI มี 2 แบบ 1. แบบ 19 ขา ใช้สำหรับภาพที่ความละเอียดน้อยกว่า 1080i 2.แบบ 29 ขา ใช้สำหรับความละเอียดมากกว่า 1080i
ช่องต่อ S-Video หรือ S-VHS หรือ Y/C ช่องต่อสัญญาณภาพ เหมาะกับการต่อสัญญาณจากโทรทัศน์ธรรมดาหรือเครื่องเล่นดีวีดีทั่วไป ช่องต่อแบบนี้ให้ความคมชัดสูงกว่าช่อง Video และ composite video
ช่องต่อ Composite Video หรือ Phono Audio/Video เป็นแบบที่ให้คุณภาพภาพต่ำที่สุด โดยทั่วไปใช้ต่อกับเครื่องสเตอริโอ ช่องสีเหลืองเป็นสัญญาณภาพ (video) ช่องสีแดงเป็นสัญญาณเสียงฝั่วขวา และสีขาวเป็นสัญญาณเสียงฝั่งซ้าย (audio)
ช่องต่อ DVI (Digital Video Interface) เป็นช่องที่เชื่อมจากเครื่องเล่นที่เป็นดิจิตัลไปสู่เครื่องฉายที่เป็นดิจิตัล
ช่องต่อ Scart เป็นช่องต่อเชื่อมสัญญาณดิจิตัลจากจานดาวเทียมหรือจากเคเบิล ช่องต่อแบบนี้ต้องผ่าน adaptor ก่อนเปลี่ยนเป็นสัญญาณ composite หรือ s-video
ที่กล่าวมาทั้งหมดเป็นช่องต่อที่เราสามารถพบได้ในเครื่องโปรเจคเตอร์(projector port) ซึ่งเป็นมาตรฐาน โดยโปรเจคเตอร์หนึ่งเครื่องอาจไม่พบช่องต่อทั้งหมดขึ้นกับรุ่นและยี่ห้อของเครื่องโปรเจคเตอร์ ปัจจุบันช่องต่อแบบ DVI เป็นช่องต่อที่คุณภาพดีที่สุด แต่ส่วนใหญ่เรามักพบช่องต่อแบบ VGA เนื่องจากเป็นช่องต่อทั่วไปของเครื่องคอมพิวเตอร์ แต่สำหรับการใช้โปรเจคเตอร์เพื่อการดูหนัง ชมภาพยนตร์(home treater projector) ควรใช้ช่องต่อแบบ HDMI ซึ่งจะให้ภาพและเสียงที่ดีในสายเดียว นอกจากนี้ปัจจุบันยังมีโปรเจคเตอร์ที่ใช้ระบบการเชื่อมต่อแบบไร้สาย (wireless projector) ซึ่งมีทั้งข้อดีและข้อเสียเราจะนำมาเสนอในโอกาสต่อๆไป
เขียนโดย projector-compare ที่ 20:12 1 ความคิดเห็น: ลิงก์ไปยังบทความนี้
ส่งอีเมลข้อมูลนี้BlogThis!แชร์ไปที่ Twitterแชร์ไปที่ Facebookแชร์ใน Pinterest
ตัวอย่าง คุณสมบัติที่ใช้ในการพิจารณาเลือกซื้อเครื่องโปรเจคเตอร์
สวัสดีครับหลังจากที่ในบทความก่อนๆ projector-compare ได้ให้ข้อมูลพื้นฐานที่ใช้ประกอบการเลือกโปรเจคเตอร์ เช่น ความสว่าง contrast ความละเอียดภาพ และอื่นๆไปหลายหัวข้อแล้ว ในวันนี้เราจะนำตัวอย่าง คุณสมบัติที่ใช้ในการพิจารณาเลือกซื้อเครื่องโปรเจคเตอร์ มาให้ได้ทราบและสามารถใช้เป็นเช็คลิสในการเลือกซื้อได้ครับ โดยตัวอย่างที่ยกมาเป็นเครื่องโปรเจคเตอร์ที่ใช้ในห้องเรียนซึ่งเป็นห้องขนาดเล็กน่ะครับ สเปคจึงยังไม่สูงมาก แต่คงมีประโยชน์สำหรับเป็นแนวทางได้ไม่มากก็น้อยครับ
คุณสมบัติโปรเจคเตอร์สำหรับห้องเรียน หรือ ห้องประชุมขนาดเล็ก
1. เป็นเครื่องที่รับสัญญาณจากเครื่องคอมพิวเตอร์ และเครื่องเล่นดีวีดี และ visualizer ได้
2. เป็นเครื่องโปรเจคเตอร์ชนิด LCD (ควรเลือกเป็น 3LCD) ขนาดไม่น้อยกว่า 0.63 นิ้ว ให้ภาพที่มีความละเอียด 1024 x 768 (XGA) (คุณอาจระบุเป็น 800x600 (SVGA) เพื่อให้ราคาถูกลงมาอีกได้)
3. ความสว่างของภาพมากกว่า 2,500 Lumens (เพราะใช้ในห้องที่มีแสงสว่างตามธรรมชาติมากแต่ห้องไม่ใหญ่มาก)
4. ค่า Contrast Ratio มากกว่า 2,000 : 1
5. สามารถปรับความคมชัดของภาพได้ (มี focus แบบ manual)
6. มีระบบปรับแก้ไขปัญหาการแสดงผลภาพสี่เหลี่ยมคางหมู (Keystone Correction) +/- องศาแบบอัตโนมัติ
7. สามารถใช้ Remote Control ควบคุมเครื่องได้
8. มีช่องต่อสัญญาณเข้าดังนี้ ช่องต่อสัญญาณ RGB , ช่องต่อสัญญาณ S-Video, ช่องต่อสัญญาณ Video (โดยมีอย่างน้อยแบบละ 1 ช่อง)
9. มีช่องต่อสัญญาณออกของสัญญาณ RGB
10. สายสัญญาณที่แถมมาเพื่อใช้ต่อกับคอมพิวเตอร์หรือเครื่องเล่น ต้องยาว 15-20 เมตร
11. คู่มือการใช้งานโปรเจคเตอร์ควรเป็นภาษาไทย
12. แถมกระเป๋าและอุปกรณ์ประกอบ อื่นๆ เช่น screen หรือ lasor pointer
13. อายุการใช้งานของหลอดภาพไม่น้อยกว่า 2,000 ชั่วโมง
14. สุดท้ายต้องมีรับประกันการใช้งาน อย่างน้อยๆต้อง 6-12 เดือน
ทั้งหมดนี้ควรอยู่ในงบประมาณไม่เกิน 22,000 บาท น่ะครับ ราคาโปรเจคเตอร์จะสูงกว่านี้หากเลือกความสว่างที่มากขึ้น หากใช้ในห้องประชุมขนาดใหญ่ก็ควรระบุความสว่างมากกว่า 3,000 lumen สุดท้ายนี้หวังว่าบทความนี้คงช่วยนำทางใครหลายคนให้เลือกโปรเจคเตอร์ที่ถูกใจได้น่ะครับ สวัสดีครับ
เขียนโดย projector-compare
โปรเจคเตอร์สำหรับสำนักงาน (office projector)
การเลือกเครื่องโปรเจคเตอร์เพื่อใช้ในกิจการธุรกิจเป็นเรื่องที่ไม่ยากสำหรับมือใหม่ทุกท่าน ซึ่งต่างจากการเลือกโปรเจคเตอร์เพื่อความบันเทิงที่มีรายละเอียดมากกว่า และเช่นเคยในท้องตลาดเองมีโปรเจคเตอร์หลากหลายชนิดให้เราได้เลือกซื้อเลือกหา แต่มีหัวข้อสำคัญเพียง 3-4 ข้อเท่านั้นที่จำเป็นสำหรับประกอบการพิจารณาการใช้งานในสำนักงาน ดังนี้
ข้อที่ 1 คือเรื่องความสว่างที่ต้องการ (projector brightness)
ข้อที่ 2 ความละเอียดที่ต้องการ (projector resolution)
ข้อที่ 3 เรื่องของน้ำหนักเครื่อง ในกรณีที่ต้องมีการเคลื่อนย้ายเครื่องหรือพกพาไปที่ต่างๆ
ข้อที่ 4 คือเรื่องของราคา
ความสว่างของโปรเจคเตอร์
หน่วยของความสว่างที่ใช้เป็นสากลคือ ANSI lumens (american national standard institute lumens) ซึ่งเครื่องโปรเจคเตอร์ที่มีค่า lumens สูงมากเท่าใดก็จะมีราคาสูงมากตามไปด้วยเท่านั้น แต่จำไว้ว่าเครื่องที่มีความสว่างมากที่สุดไม่ใช่โปรเจคเตอร์ที่เหมาะสมที่สุดเสมอไป เนื่องจากยังมีปัจจัยอื่นๆที่ต้องคำนึงถึง ได้แก่
1.จำนวนคนที่อยู่ในห้องนำเสนอ เพราะยิ่งจำนวนคนมากเท่าไหร่ก็ต้องทำให้ภาพใหญ่ขึ้น แต่เมื่อภาพใหญ่ขึ้นความสว่างของภาพก็จะลดลง
2.ห้องที่เปิดเครื่องโปรเจคเตอร์มีแสงสว่างอยู่แล้วเท่าไหร่ ในห้องที่มีแสงน้อยเครื่องโปรเจคเตอร์จะให้ภาพที่มีประสิทธิภาพมากที่สุด ถ้าใช้เครื่องโปรเจคเตอร์ที่มีแสงสว่างมากจนเกินไปในห้องแสงน้อยก็จะทำให้ผู้ชมแสบตาได้ แต่ถ้าฉายภาพในห้องที่มีแสงสว่างมากๆก็จำเป็นต้องเลือกซื้อโปรเจคเตอร์ที่มีความสว่างมากขึ้นเพื่อแข่งกับแสงที่อยู่ในห้อง
3.ฉากรับภาพที่ใช้ (projector screen) หากเราใช้ผนังห้องเป็นฉากเราต้องเลือกโปรเจคเตอร์ที่มีความสว่างมากขึ้นเพราะผนังส่วนใหญ่มีการสะท้อนแสงกลับได้น้อย แต่หากคุณใช้ฉากเฉพาะก็ใช้ความสว่างที่น้อยลง
ความละเอียดของภาพ
สำหรับหัวข้อนี้ขอแนะนำให้ดูเครื่องที่จะใช้เชื่อมต่อเข้าโปรเจคเตอร์ เช่น คุณเชื่อมต่อจากเครื่องคอมพิวเตอร์ที่ใช้ความละเอียดหน้าจอ 800x600 ก็ควรเลือกโปรเจคเตอร์เครื่องที่มีความละเอียดภาพเท่ากันหรือมากกว่า แต่หากคุณใช้เครื่องคอมพิวเตอร์ที่หน้าจอละเอียด 1024x768 แต่เลือกโปรเจคเตอร์ 800x600 ก็จะได้ภาพที่ไม่ละเอียดเท่าที่ต้องการ
นอกจากนี้ยังมีปัจจัยอื่นๆที่เป็นคุณสมบัติที่เป็นจุดเด่นย่อยลงไปในแต่ละรุ่นแต่ละยี่ห้อ เช่น zoom lens, shift lens เป็นต้น
เขียนโดย projector-compare
โปรเจคเตอร์ DLP หรือ LCD อันไหนดีกว่ากัน?
สวัสดีครับ สำหรับสัปดาห์นี้จะมาเพิ่มเติมความรู้เกี่ยวกับโปรเจคเตอร์ในหัวข้อ โปรเจคเตอร์ DLP หรือ LCD อันไหนจะดีกว่ากัน?
ปัจจุบันเราสามารถแบ่งโปรเจคเตอรร์ทั่วไปในท้องตลาดตามเทคโนโลยีที่ออกเป็น 2 กลุ่มใหญ่ๆ คือ 1.โปรเจคเตอร์ DLP(digital light processing) 2. โปรเจคเตอร์ LCD(liquid crystal display) ทั้งสองประเภทมีกลไกการสร้างภาพที่แตกต่างกัน แต่ละแบบก็จะมีข้อดีและข้อเสียแตกต่างกัน
ในอดีตโปรเจคเตอร์แบบLCD จะถูกจัดอยู่ในกลุ่มของโปรเจคเตอร์ราคาถูกแต่มีประสิทธิภาพต่ำ และโปรเจคเตอร์แบบDLPอยู่ในประเภทที่มีประสิทธิภาพและราคาสูง แต่ในปัจจุบันเทคโนโลยีของโปรเจคเตอร์ทั้งสองประเภทได้พัฒนาจนเท่าเทียมกัน การเลือกว่าแบบใดดีกว่าแบบใดจึงไม่มีความจำเป็น
LCD โปรเจคเตอร์ได้พัฒนาอย่างมากในช่วงสองสามปีที่ผ่านมา ในขณะเดียวกัน DLP โปรเจคเตอร์ก็ลดราคาลงมามาก และทั้งสองประเภทสามารถให้ภาพที่คมชัด สดใสและมีชีวิตชีวา ดังนั้นการเลือกโปรเจคเตอร์จึงควรไปตัดสินที่ปัจจัยอื่นๆมากกว่า เช่น ความสว่าง ความละเอียด contrast เป็นต้น
ข้อดีของโปรเจคเตอร์แบบ DLP คือ มีระยะห่างระหว่าง pixel น้อยกว่า ทำให้ภาพที่ได้มีความนุ่มนวล(smooth) และให้ contrast สูงกว่า เหมาะกับการชมภาพยนตร์ ดูหนัง ข้อเสียของโปรเจคเตอร์แบบ DLP คือ ภาพที่ได้หากมองกวาดตาจากด้านหนึ่งของหน้าจอไปยังอีกด้านหนึ่งจะมองเห็นภาพเป็นแถบๆเหมือนทางม้าลาย นอกจากนี้อาจพบขอบจอเป็นแถบสีเทาเล็กๆอันเกิดจากการกระเจิงแสง
ข้อดีของโปรเจคเตอร์แบบ LCD คือ ให้ภาพที่มีความสว่างมากกว่า สีสดกว่า ในจำนวนวัตต์(watt)ที่เท่ากัน ทำให้ได้ภาพมีชิวิตชีวา อีกข้อที่สำคัญมากคือให้ภาพนิ่งที่คมชัดกว่ามากเนื่องจากระยะห่างแต่ละ pixel พอสมควรทำให้แต่ละจุดแสดงสีได้ชัดเจนกว่า จึงเหมาะกับการใช้นำเสนอภาพนิ่งในการประชุมหรือห้องเรียน สำหรับข้อเสียของโปรเจคเตอร์แบบ LCD คือ ภาพที่ได้จะเป็นจุดๆของpixel มีความนุ่มนวลที่น้อยกว่า ข้อเสียอีกหนึ่งข้อ คือ ระบบ LCD มีส่วนประกอบหลายชิ้นมากกว่า DLP และส่วนประกอบแต่ละชิ้นมีราคาแพง ซึ่งLCD เกิดโอกาสเสียได้มากกว่า DLP
จากข้อมูลทั้งหมดหวังว่าคงพอทำให้ท่านสามารถเลือกได้แล้วว่าโปรเจคอตร์แบบใดที่เหมาะและตรงกับความต้องการของคุณมากที่สุดครับ
เขียนโดย projector-compare
การเลือกโปรเจคเตอร์และราคาโปรเจคเตอร์
สำหรับราคาของโปรเจคเตอร์ที่ต้องการใช้เล่นภาพยนตร์จาก DVD หรือ ดูจาก blu-ray(พอดูได้) ที่แนะนำคือความละเอียดโปรเจคเตอร์1280x720 ซึ่งราคาอยู่ระหว่าง 21,000-30,000 บาท สำหรับโปรเจคเตอร์ความละเอียด 1920x1080 ที่ราคาอยู่ในช่วงนี้เช่นกันเมื่อเทียบกับรุ่น1280x720 อาจมีภาพละเอียดกว่า แต่ contrast อาจจะด้อยกว่ามากให้สังเกตให้ดี
สำหรับคนที่ต้องการโปรเจคเตอร์ราคาสูงกว่า 30,000 บาทขึ้นไป คุณจะได้โปรเจคเตอร์ 1920x1080 ที่ได้ทั้งความละเอียดและ contrast ที่สูง
ราคาหลอดภาพสำรอง
หลอดภาพของโปรเจคเตอร์ส่วนใหญ่มีอายุการใช้งานที่จำกัดขึ้นกับโปรเจคเตอร์แต่ละรุ่นแต่ละยี่ห้อไม่มีมาตราฐานตายตัว และก่อนหมดอายุการใช้งานคุณภาพของหลอดอาจลดลงก่อนกำหนด ดังนั้นหากคุณต้องการได้ภาพจากโปรเจคเตอร์ที่คมชัดสีสดตลอดเวลาคุณควรจะมีหลอดภาพสำรองไว้ โดยปกติหลอดภาพโปรเจคเตอร์ราคาตกอยู่ที่ประมาณ 9000 บาท
เขียนโดย projector-compare
การติดตั้งโปรเจคเตอร์ (projector installation)
ในการติดตั้งเครื่องโปรเจคเตอร์ ขนาดห้องและระยะห่างระหว่างโปรเจคเตอร์และฉากเป็นปัจจัยที่ทำให้ได้ขนาดและคุณภาพของภาพที่เหมาะสม ปัจจุบันโปรเจคเตอร์ส่วนใหญ่จะสามารถปรับได 2 ส่วน คือ
1.ระยะซูม(zoom range) โดยมีเลนส์ที่สามารถขยายภาพให้ใหญ่หรือเล็กลงได้ เช่น โปรเจคเตอร์ 1.2x จะสามารถให้ภาพที่ขยายใหญ่กว่าเดิม 20% แต่ระยะซูมที่ไกลขึ้นก็จะทำให้พลังงานแสงที่ได้ลดลง นั้นคือยิ่งขยายภาพจากโปรเจคเตอร์ให้ใหญ่คุณภาพของภาพที่ได้จะต่ำลง เช่น คุณมีห้องที่เล็กแต่ต้องการขยายภาพที่ได้จากโปรเจคเตอร์ให้ใหญ่ภาพที่ได้จะไม่ชัด
2.lens shift คือความสามารถในการเลื่อนภาพขึ้น-ลง ซ้าย-ขวาได้โดยไม่ขยับโปรเจคเตอร์
ระยะในการแสดงผลของเครื่องโปรเจคเตอร์ (Projector Throw Distance)
ปัจจัยที่มีผลต่อขนาดของภาพที่ได้จากโปรเจคเตอร์ (projector picture side) คือ ระยะห่างของเครื่องโปรเจคเตอร์กับฉากรับภาพ (projector screen) อีกข้อคือความสามารถในการซูมของเลนส์ (projector lens) ยกตัวอย่างเช่นโปรเจคเตอร์ที่ระบุว่าให้ภาพขนาด 50-500 นิ้ว 1-10 เมตร หมายถึงโปรเจคเตอร์ตัวนั้นจะให้ภาพขนาด 50 นิ้ว ที่ระยะ 1 เมตร และให้ภาพขนาด 500 นิ้วที่ระยะ 10 เมตร ฉะนั้นหากต้องการภาพขนาดใหญ่แต่ห้องที่ติดตั้งโปรเจคเตอร์มีขนาดเล็กก็ต้องอาศัยอีกปัจจัยคือความสามารถในการซูมภาพให้ใหญ่ขึ้นจะช่วยแก้ปัญหานี้ได้ ความสามารถในการซูมภาพของโปรเจคเตอร์จึงเป็นอีกหนึ่งปัจจัยในการเลือกโปรเจคเตอร์ที่สำคัญ
เขียนโดย projector-compare
contrast ของโปรเจคเตอร์ (projector contrast)
contrast คือ ความแตกต่างของความสว่าง ระหว่างสว่างมากที่สุดและมืดที่สุด ยิ่งช่วงห่างนี้มากเท่าไหร่จะมี contrast สูงเท่านั้น
แล้วค่า contrast สำคัญอย่างไรต่อโปรเจคเตอร์ ?
สำหรับโปรเจคเตอร์ (projector) ที่ไม่ได้ใช้ดูหนังค่าความสว่างจะมีความสำคัญมากที่สุดและ contrast สำคัญรองลงมา แต่โปรเจคเตอร์ที่ใช้ชมภาพยนตร์นั้นต่างกันสิ้นเชิงเนื่องจาก ค่า contrast เป็นปัจจัยสำคัญที่สุดในการเลือกซื้อโปรเจคเตอร์สำหรับชมภาพยนร์
เนื่องจาก contrast เป็นค่าที่สามารถเทียบกันได้เลยในโปรเจคเตอร์แต่ละรุ่น โปรเจคเตอร์ที่มี contrast สูงกว่าจะแสดงภาพมีความลึก-ตื้นมากกว่า และแสดงรายละเอียดเช่น ภาพที่มีเงาได้ดีกว่า หรือ แสดงภาพแบบ 3 มิติได้ดีกว่า อย่างไรก็ดีคุณภาพของภาพที่ได้จากโปรเจคเตอร์ยังขึ้นกับแสงไฟในห้องด้วย ยกตัวอย่างในโรงภาพยนตร์จะมี่ความมืดมากเพื่อลดแสงที่จะไปรบกวนทำให้ภาพที่มีความดำมืดกลายเป็นสีเทาๆแทนเป็นต้น
เขียนโดย projector-compare
ความสว่างของโปรเจคเตอร์ (projector brightness)
ความสว่างของโปรเจคเตอร์ขึ้นอยู่กับ 3 ปัจจัย
1.ความสว่างของหลอดภาพโปรเจคเตอร์
2.ความสามารถในการสะท้อนแสงกลับของฉาก
3.ปริมาณแสงสว่างในห้องที่ติดตั้งโปรเจคเตอร์
โดยปกติมี 2 วิธีในการวัดแสงจากโปรเจคเตอร์ คือ 1.วัดค่า lumen เป็นการวัดพลังงานแสงที่ผลิตจากเครื่องโปรเจคเตอร์โดยตรง 2.วัดค่า foot-Lambart(fL) เป็นการวัดแสงทางอ้อมโดยวัดจากแสงที่สะท้อนฉากกลับมาสู่ผู้ชมซึ่งวัดได้ยากกว่า ในการชมภาพยนตร์จากโปรเจคเตอร์ภายในห้องปิด การวัดแสงแบบที่สองจะเป็นวิธีที่ดีกว่า แต่เนื่องจากค่า fL นี้ขึ้นกับฉากที่แสดงภาพด้วย ดังนั้นผู้ผลิตโปรเจคเตอร์ทุกยี่ห้อจึงไม่สามารถกำหนดค่านี้มากับเครื่องได้
ดังนั้นโดยทั่วไปจึงนิยมใช้หน่วยความสว่างของโปรเจคเตอร์เป็น lumen หรือเรียกเต็มๆว่า ANSI lumen โปรเจคเตอร์ที่มีค่า ANSI lumen สูงกว่าจะมีความสว่างที่มากกว่า แต่ค่าความสว่างที่มากขึ้นก็เป็นปัจจัยหลักที่ทำให้ราคาของโปรเจคเตอร์สูงตามไปด้วย
แล้วความสว่างเท่าไหร่ที่เหมาะสม?
ให้จำไว้เสมอว่าการชมภาพยนตร์โดยเครื่องโปรเจคเตอร์ ไม่จำเป็นต้องใช้โปรเจคเตอร์ที่มีความสว่างมากที่สุดในการชมภาพยนตร์ที่บ้าน แต่เป็นเครื่องที่สามารถให้ภาพที่เมื่อสะท้อนฉากแล้วให้สีที่สวยงาม และไม่สว่างจนปวดตา
แต่หากคุณใช้โปรเจคเตอร์เพื่อใช้ในห้องประชุมขนาดใหญ่ที่มีผู้ชมมากๆ หรือฉายภาพในห้องที่มีขนาดใหญ่ หรือ มีแสงสว่างในห้องมาก ก็จำเป็นต้องคำนึงถึงเรื่องความสว่างเป็นปัจจัยหลักโดย
ค่าความสว่างที่แนะนำคราวๆ คือ ห้องขนาดเล็กและมีแสงสว่างน้อยใช้ความสว่างประมาณ 1500-2000 ANSI lumen ห้องขนาดกลางที่มีแสงสว่างปานกลางใช้ความสว่าง 2000-3000 ANSI lumen และหากเป็นห้องประชุมขนาดใหญ่เช่นงานแต่งงานควรใช้โปรเจคเตอร์ที่มีความสว่างประมาณ 3000-5000 AMSI lumen
สุดท้ายที่อยากจะฝากไว้ คือ ไม่ว่าคุณจะเลือกความสว่างของโปรเจคเตอร์เท่าไหร่ก็ตาม แต่ต้องจำไว้ว่าหลอดภาพนั้นมีอายุการใช้งานและเมื่อใช้งานไปนานๆความสว่างที่ได้ก็จะลดลงไปด้วย ดังนั้นคุณควรจะมีหลอดภาพสำรองไว้เสมอหากต้องการให้ภาพสวย สดใสอยู่ตลอดเวลา
เขียนโดย projector-compare
การเลือกโปรเจคเตอร์
ความละเอียดของภาพจากโปรเจคเตอร์ (projector resolution)
ความละเอียดของภาพที่ฉายจากโปรเจคเตอร์(projector) มีหน่วยเป็น pixel ยิ่งจำนวน pixel มาก ภาพจะยิ่งมีความละเอียดสูง ความละเอียดของภาพโปรเจคเตอร์มักจะอยู่ในรูปของเลข 2 ชุด เล่น "1280x720" ตัวแรกแสดงจำนวน pixel ในแนวนอนแต่ละแถว ตัวหลังแสดงจำนวน pixel ของแต่ละแถวในแนวตั้ง เวลาโฆษณาขายโปรเจคเตอร์มักพบตัวเลข "720p" หรือ "1080p" นั้นหมายถึงตัวเลขชุดหลัง คือ ความละเอียดของโปรเจคเตอร์ในแนวตั้งนั่นเอง ตัว p หมายถึง progressive scan หรือ การแสดงภาพทั้งหมดในเวลาเดียว
โปรเจตเตอร์รุ่นที่มีความละเอียดสูงจะมีราคาสูงขึ้น แต่มีข้อดีคือ ภาพละเอียดคมชัด และลดความแตกต่างของแต่ละ pixelได้มากซึ่งเป็นสิ่งที่คุณต้องการในการชมภาพยนตร์ด้วยโปรเจคเตอร์ คือ จอภาพใหญ่และคมชัด
ความละเอียดของโปรเจคเตอร์สำหรับชมภาพยนตร์ในท้องตลาด
1280x720 โปรเจคเตอร์รุ่นนี้เป็นที่นิยมในอดีต เป็นรุ่นที่เหมาะมาในการชมภาพยนตร์จาก DVD ได้ดี และจาก 1080i HDTV ได้ดีพอสมควรราคาตกอยู่ประมาณ 20,000 กว่าบาท ฉะนั้นหากคุณต้องการโปรเจคเตอร์ราคาไม่แพง และไม่ต้องการความละเอียดที่สูง โปรเจคเตอร์รุ่นนี้ก็เหมาะกับคุณมากๆ
1280x768 โปรเจคเตอร์รุ่นนี้สามารถแสดงภาพแบบ 16:9 คือเหมาะต่อการเล่น widescreen Dvd, blu-ray อย่างไรก็ดีจะพบแถบดำเล็กๆที่ขอบจอเนื่องจากอัตราส่วนของเครื่องเป็น 15:9 ที่สำคัญความละเอียดแบบนี้เป็นค่ามาตราฐานของจอคอมพิวเตอร์ดังนั้นใครที่ต้องการเล่นอินเตอร์เน็ต หรือ ทำงานผ่านคอมพิวเตอร์ด้วยก็ควรใช้โปรเจคเตอร์รุ่นนี้
1920x1080 โปรเจคเตอร์รุ่นนี้ คือ รุ่นที่ลงท้ายด้วย 1080i หรือ 1080p ซึ่งเป็นรุ่นที่มีความละเอียดภาพสูงที่สุด สามารถแสดงภาพจาก 1080i HDTV และ 1080i & 1080p blu-ray ได้อย่างคมชัด ราคาของโปรเจคเตอร์ รุ่นนี้อย่างต่ำสุดอยู่ที่ 30,000 บาท แต่เป็นโปรเจคเตอร์ที่ชมภาพยนตร์ได้ดีที่สุด หากคุณต้องการภาพที่คมชัดรองรับเครื่องเล่นราคาแพงคุณควรเลือกซื้อโปรเจคเตอร์รุ่นนี้
สรุปน่ะครับ โปรเจคเตอร์ 1280x720 และ 1920x1080 เหมาะสำหรับชมภาพยนตร์ ขึ้นอยู่กับต้องการความคมชัดมากแค่ไหน โปรเจคเตอร์ 1280x768 เหมาะกับผู้ที่ใช้ดูหนังด้วย และทำงานเชื่อมต่อกับเครื่องคอมพิวเตอร์ หวังว่าคุณจะได้ความรู้ในการเลือกโปรเจคเตอร์เพิ่มเติมน่ะครับ
เขียนโดย projector-compare
การเลือกอัตราส่วนภาพ (projector aspect ratio) ของโปรเจคเตอร์
อัตราส่วนของภาพ คือ อัตราส่วนความกว้างของภาพต่อความสูงของภาพ โทรทัศน์ทั่วไปจะมีอัตราส่วน 4:3 หรือ 1.33:1 โรงภาพยนตร์เป็น 2.35:1 จอ widescreen, HDTV และ bluray เป็น 1.78:1(16:9) การเลือกโปรเจคเตอร์ขึ้นกับว่าคุณต้องการโปรเจคเตอร์มาเล่นกับเครื่องชนิดไหน
คงพอรู้จักกับอัตราส่วนของภาพมาพอสมควร คราวนี้มาดูปัญหาที่มักจะเกิดขึ้นกันครับ โดยปกติเครื่องโปรเจคเตอร์ หรือ โทรทัศน์ มักมีอัตราส่วนภาพอยู่ที่ 4:3 หรือ 16:9 แต่หนังหรือภาพยนตร์ส่วนใหญ่มักมีอัตราส่วนภาพที่หลากหลายแตกต่างกันไป ฉะนั้นสิ่งที่คุณต้องเข้าใจไว้ คือ ไม่ว่าคุณจะซื้อโปรเจคเตอร์ที่มีอัตราส่วนภาพเท่าไหร่ก็ตามจะไม่พอดีกับอัตราส่วนภาพของหนังหรือภาพยนตร์ทุกเรื่องที่คุณชม
จากรูปจะเห็นว่าถ้าซื้อโปรเจคเตอร์ไม่ตรงกับอัตราส่วนของภาพยนตร์ที่เล่นจะได้ภาพไม่สมบูรณ์
ดังนั้นทางแก้ไขที่เป็นที่นิยมมากสำหรับคอภาพยนตร์คือการเลือกซื้อ โปรเจคเตอร์ที่อัตราส่วนภาพ 16:9 เนื่องจากภาพยนตร์หรือหนังใหม่ๆมักจะทำภาพอัตราส่วนสำหรับ HDTV, widescreen DVD, blu-ray เป็นอัตราส่วน 16:9 แต่สำหรับคนที่ชอบชมภาพยนตร์เก่าๆที่เป็น DVD ลงไปหรือถ้าคุณชอบชมซีรีส์ที่ฉายทางโทรทัศน์ ควรใช้โปรเจคเตอร์อัตราส่วนภาพ 4:3 ครับ นอกจากนี้ blu-ray รุ่นใหม่ๆจะเป็นอัตราส่วน 2.4:1 ซึ่งน่าจะเป็นอัตราส่วนที่ใช้มากสำหรับโปรเจคเตอร์ในอนาคต สุดท้ายขอฝากไว้ว่าการเลือกโปรเจคเตอร์ที่เหมาะสมยังมีปัจจัยอื่นๆอีกมากมายแต่อย่าลืมถึงราคาและความพอใจของคุณเป็นสำคัญ หวังว่าคงเลือกตรงใจน่ะครับ สวัสดีครับ
เขียนโดย projector-compare
การเลือกโปรเจคเตอร์เพื่อดูหนัง ดูภาพยนตร์ ภายในบ้าน
โปรเจคเตอร์ (projector) ในท้องตลาดมีหลากหลายรุ่น หลายราคาให้เราได้เลือกซื้อ ซึ่งแต่ละรุ่นแต่ละยี่ห้อก็จะมีข้อดีและข้อเสียต่างกันไป แล้วเราจะเลือกโปรเจคเตอร์ดูหนังที่เหมาะกับเราได้อย่าง?
ก่อนอื่นต้องทำความเข้าใจให้ตรงกันก่อนว่าโปรเจคเตอร์ คือ เครื่องฉายสัญญานภาพวีดิโอลงบนฉาก โดยเกิดจากการสร้างแสงสีและผ่านเลนส์ต่างๆมาเป็นภาพบนฉาก ซึ่งเป็นที่นิยมใช้อย่างกว้างขวางทั้งในการนำเสนอทางธุรกิจ การประชุม ห้องเรียน อบรมสัมมนา หรือใช้เพื่อความบันเทิง เช่น การชมภาพยนตร์
ในส่วนของราคาของโปรเจคเตอร์จะขึ้นกับความละเอียด และ ความสว่างของภาพ ความละเอียดของภาพที่ได้จากโปรเจคเตอร์โดยทั่วไปมี 3 แบบ คือ SVGA (800x600), XGA (1024x768), และ 720p (1280x720) ความละเอียดจะเหมือนหน้าจอคอมพิวเตอร์ แต่อาจจะไม่เท่ากับความละเอียดของภาพยนตร์ยุคใหม่ๆ สำหรับเรื่องของความสว่างหากฉายภาพในห้องที่แสงสว่างตามธรรมชาติน้อย โปรเจคเตอร์ความสว่าง 1000-1500 lumen ก็เพียงพอต่อความต้องการ หากแสงสว่างตามธรรมชาติมากขึ้นก็อาจใช้ความสว่าง 1500-3000 lumen แต่หากใช้ในการฉายภาพในห้องที่ขนาดใหญ่และฉายไปบนฉากขนาดใหญ่คงต้องเลือกโปรเจคเตอร์ที่มีความสว่าง 3000 lumen ขึ้นไป
สำหรับการแบ่งโปรเจคเตอร์เป็นประเภทต่างๆ แบ่งได้ตามเทคโนโลยีที่ใช้ในการผลิตภาพดังนี้ 1.หลอดภาพโปรเจคเตอร์ CRT เป็นหลอดแคโทดสามสี แดง น้ำเงิน เขียว ดูแลน้อย อายุใช้งานนาน แต่ราคาแพงมาก เหมาะกับการติดตั้งจุดที่ไม่ต้องเคลื่อนย้ายเลย 2.LCD โปรเจคเตอร์ ราคาถูก ข้อเสียอย่างเดียวของ LCD คือ เห็นภาพเป็นจุดๆชัดเจน 3.DLP โปรเจคเตอร์ ให้ภาพเนียนแต่สีไม่สดเท่า LCD และจะเห็นภาพเป็นแถบๆถ้ามองแบบกวาดตา แต่ปัญหานี้จะไม่พบหากเป็นรุ่นที่ใช้ 3DMD ราคาสูงกว่า LCD เล็กน้อย
ที่กล่าวมาเป็นเพียงรายละเอียดคราวๆ ต่อไปคุณต้องระบุสเปคโปรเจคเตอร์ที่คุณต้องการ โดยลองตอบคำถามหลักๆ ต่อไปนี้ครับ
1. อัตราส่วนภาพ(aspect ratio) ที่คุณต้องการเป็นเท่าไหร่?
2. คุณต้องการความละเอียด(resolution) ของภาพมากแค่ไหน?
3. คุณต้องการความสว่าง(brightness) ของภาพมากแค่ไหน?
4. คุณต้องการ contrast ภาพมากน้อยแค่ไหน?
5. มีงบประมาณเท่าไหร่ในการซื้อโปรเจคเตอร์?
6. มีข้อจำกัดของขนาดห้องที่ติดตั้งเครื่องโปรเจคเตอร์หรือไม่?
คุณสามารถค้นหาคำตอบทั้งหมดได้ใน www.projector-compare.blogspot.com
หลังจากนั้นคุณจะเป็นผู้ที่สามารถเลือกโปรเจคเตอร์ที่ถูกใจและเหมาะสมได้อย่างแน่นอน
เขียนโดย projector-compare
วิธีโกงพื้นที่ฮาดดิส จากเริ่มเลยนะคับ ตอนแรกคือ การสร้าง พาทิชั่น ก็คล้ายๆกับการสร้างตึกอ่าคับ ขึ้นอยู่ว่ากี่ชั้น คือการแบ่งพาทิชั้น พอแบ่งเสดก็ต้องมาformat ก็คล้ายกับการกันห้องเพื่อให้คนอยู่ได้ การแบ่งพาทิชั่นนั้น ถ้า 1 พาทิชั่นมีขนาดใหญ่ คัดเตอก็ใหญ่ตามด้วย คัตเตอ คือ? คัตเตอ คือ ตัวที่ใช้เก็บไฟล์นี่แหละ ซึ่งไฟล์นั้นก็เหมือนสีนำไปรวมกับสีอื่นมันก็เปลี่ยนสีสิ สมมุตนะคับ แบ่งเป็น1 พาทิชั่น คัดเตอ = 10 kb สมมุตฟาย 5kb -0- เหลือพื้นที่อดรับประทานไปฟรี 5kb - -* เปรียบกับแบ่ง2พาทิชั่น คัตเตอ 5 kb ใส้ได้เปะๆ โอ้ ไม่เสียพื้นที่สักนิด แจ่มไหมล้า!!!!!! 20GB หรือ ต่ำก่า แบ่ง2พาทิชั่น60/40 60/80GB แบ่ง3หรือมากกว่า 30/30/30/10,40/40/20 อันนี้ก็แล้วจะทำนะคับขึ้นอยู่กับความสดวกของผู้ใช้นะคับ จำไว้อย่าง 1 ว่า มากไปก็ไม่ดี น้อยไปก็เน่าดิค้าบ credit l3eyoncl
วิธีโกงพื้นที่cd แต่เดียวก่อนเรามีวิธีทำให้ซีดีจุเพิ่มขึ้น10-20%เลยทีเดียว ขึ้นอยู่กับซีดีแต่ละเเผ่นด้วยครับ ว่าจะทำได้เท่าไหร่ครับ ไรด์เเผ่นให้ได้ 830 เมก เต็มๆๆๆ 1.เปิด โปรแกรม Nero Express 2.คลิก More เลือก Configure 3.General => status bar : yellow marker ใส่เป็น 80 : red marker ใส่เป็น 99 4. กด Apply => OK. 5. Expert Features => เลือกเครื่องหมายถูก หน้า Enable overburn Disk- at- once 6. ตรง Maximum CD size : ใส่ 99 (min) 7. กด Apply => OK. 8. เลือก File ที่ต้องการ Burn => finished => next 9. กด More ตรง Write Method เลือก Disk-at-once 10. Burn 11. จะมี ข้อความขึ้นมาหน้าจอ ถามว่า Over Burn Writing Prevention better than cure เลือก Write Overburn Disc 12. รอ จนมีข้อความ completed successfully
Folder Option ที่อยู่ในเมนู Tools ก็หายไป ในหน้าต่าง Control Panel ก็ไม่มี ไม่แน่ใจว่า ติดไวรัส หรือเปล่า แล้วมีวิธีเรียกคืนมาได้อย่างไร ช่วยแนะนำด้วยครับ ตอบ: มัลแวร์อย่างพวก Adware, Spyware, Browser Hijacker และ Trojan บางตัวจะไม่ยอมให้ผู้ใช้เปลี่ยน Folder Options ในกรณีนี้ แนะนำให้คุณใช้โปรแกรมสแกนตรวจสอบให้เรียบร้อยเสียก่ อน หลังจากสแกนเรียบร้อยแล้ว แต่ Folder Options ยังไม่ปรากฏขึ้นมาอยู่ดี เป็นไปได้ว่า พวกมันเข้าไปกำหนดค่าใน Registry ให้ยกเลิก (disable) ตัวเลือกนี้ออกไป สำหรับวิธีแก้ไขให้กลับคืนมาดังเดิมทำได้ดังนี้
1. เปิดโปรแกรม Registry Editor (คลิกปุ่ม Start -> Run พิมพ์ regedit คลิกปุ่ม OK)
2. ในกรอบด้านซ้ายคลิกเข้าไปที่ HKEY_CURRENT_USER\Software\Microsoft\Windows\Curre ntVersion\policies\Explorer
3. กรอบด้านขวาหากพบว่าคีย์ NoFolderOptions ถูกกำหนดค่าเป็น 1 ให้ดับเบิ้ลคลิกบนคีย์ดังกล่าว แล้วแก้กลับเป็น 0
4. ปิดโปรแกรม Registry Editor นอกจากเหล่ามัลแวร์ต่างๆ แล้ว โปรแกม TweakUI หรือยูทิลิตี้สำหรับแอดมินบางตัวจะมีการเข้าไปกำหนดไ ม่ให้แก้ไข Folder Options ได้ด้วยเหมือนกัน ซึ่งผลลัพธ์ก็คือ คุณจะพบคีย์ NoFolderOptions ดังที่ได้กล่าวไปแล้วข้างต้น อย่างไรก็ตาม ถ้าคุณไม่พบว่า มีคีย์นี้อยู่ใน Registry หรือมันได้รับการกำหนดให้เป็น 0 อยู่แล้ว นั่นแสดงว่า โมดูลในส่วนจัดการ Folder Options ของ Windows XP ถูกทำลาย หรือหายไป ซึ่งวิธีแก้ไขจะยุ่งยากกว่านี้มาก ยังไงก็เอาใจช่วยให้คุณแก้ไขกลับคืนมาได้สำเร็จนะครั บ ทิปจาก www.arip.co.th หลายท่านไม่ค่อยจะขยันเลยนะครับ เวลาใครเขาถามอะไรที่คล้ายกับท่านแล้วไม่ค่อยจะเข้าม าอ่านมาจำกัน ถามปัญหาอยากได้เน็ตฯเร็วซ้ำๆซากๆ เอ้า นี่เลยครับ ผมรวบรวมเอามาจากหลายๆคำตอบ หลายๆกระทู้ เท่าทีมีอยู่ในเวปบอร์ดนี้ และเวปบอร์ดจากที่อื่น รวมทั้งจากไอเดียร์ของผมเองเอามาผสมประสานกัน ออกมาเป็นอย่างที่เห็น หลายๆท่านหากอ่านเจอและเห็นว่าบางอันเป็นความคิดของท ่านที่ผมเอามาโพส ก็อย่าได้โกรธเคืองกันเลยนะครับ ถือเสียว่าแบ่งปันต่อผู้ที่ยังไม่รู้ หรือยังไม่ทราบ กันในอีกหลายๆท่านนะครับ ทั้งหมดนี้ก็เพื่อเพื่อนๆพี่ๆน้องๆอีกหลายๆท่านจะได้ มาอ่านกันไม่ต้องมาร้องขอกันอีก ครับ ;D เอ้าเอาไปเลย ยาวหน่อย ทนอ่านกันหน่อยนะ ใช้ได้กับ 95 98 ME สำหรับ XP NT ส่วนมากจะเร็วโดยตัวเองอยู่แล้วครับ แต่ถ้าอยากจะทำก็ไม่ขัดข้อง แต่ท่านอาจมีปัญหาตามมาทีหลังคือโหลดเร็วมากจนบางครั ้ง มันไม่ยอมโหลดพวกบรรดารูปภาพให้ ต้องคอยใช้ เมาส์ขวาเพื่อ โชว์ พิกเจอร์เสมอครับ การใช้อินเตอร์เน็ตฟรี !! ..........ช่วงนี้คงจะถูกใจคอเน็ตกันนะครับ เพราะทางองค์การโทรศัพท์เขาให้ใช้อินเตอร์เน็ตได้ฟรี ๆ กันบางส่วนก็จะรู้กันไปแล้ว แต่ก็มีส่วนมากเหมือนกันที่ยังไม่ทราบ ผมจึงนำเสนอถึงวิธีการเข้าใช้อินเตอร์เน็ตฟรี ขององค์การโทรศัพท์กันครับ วิธีการคอนเน็คเข้าอินเตอร์เนต TOT ในการคอนเน็คนี้ผมจะขอเสนอวิธีที่ดีที่สุดเลยนะครับ วิธีนี้ไม่ต้องใช้ TOTcard ซึ่งเราจะถูกบังคับให้ต้องนั่งดูโฆษณาไปด้วย ก็มีด้วยกันอยู่ 2 วิธีครับ วิธีที่ 1 ( 2 ชั่วโมง ) user name : U89$0y)9 totonline.net password : j4**9c+p tel nember : 1222 วิธีที่ 2 ( 0.30 - 1 ชั่วโมง ส่วนมากได้แค่ 30 นาทีเท่านั้น ) user name : totonline totonline.net password : totonline tel nember : 1222 วิธีไหนดีที่สุดนั้น เท่าที่ผมได้ทดลองใช้ดูแล้ววิธีที่แรก จะสามารถใช้ได้เต็มที่มากกว่าวิธีที่2 ครับ คือสามารถใช้ได้เต็ม 2 ชั่วโมง จึงจะตัด ส่วนวิธีที่2 นั้นรู้สึกจะใช้ได้ประมาณ 30 นาที ถึง 1ชั่วโมงเท่านั้น ก็หลุดแล้ว
วิธีทำให้เน็ตแรง เร็ว มากที่สุด
1. ใส่ Proxy เป็น proxy.inet.co.th Port 8080 ( ตัวนี้สำหรับผู้ใช้ เน็ตฯฟรีขององค์การฯ ) ลองใส่ค่านี้ดูนะครับ " 203.185.80.14 Port 8080
2. ใส่รหัส Extra Setting ให้ Modem ATS15=128&K3 S2=255&W S34=32 S12=0 S10=100 S11=35 S27=64 S28=0 S36=7 ( ค่านี้ ใช้กับ โทรศัพท์ของ TA ได้ ) ( โค๊ตดังกล่าวใช้ได้ดีกับ Win 95 98 ME ที่ใช้ Modem ยี่ห้อ Aztech แบบ Exp.ที่เป็น USB ) ** ลอกข้อความข้างบนนี้ไปใส่ในแถบ Propreties ของ MODEM ที่ Control Panel โดยไปที่ Start > Setting > Control Panel > Modem > Propreties > Connection> Advanced จะพบแถบ EXTRA SETTING ให้ใส่รหัสข้างบนนะจ๊ะ และหากว่าคู่สายโทรศัพท์ของท่านไม่มีปัญหาในการออนไล ท์ ท่านจะได้ประสิทธิภาพในการออนไลท์ที่ดีขึ้นอย่างมากม ายเลยทีเดียว
3. ตั้งค่าความเร็วของ Modem ให้สูงที่สุดเท่าที่จะสามารถทำได้ 115200 หรือ 921600 โดยสายไม่หลุดในขณะออนไลท์ ถ้าคู่สายมีปัญหาเรียกองค์การแก้ใข หรือลดความเร็วลงมาเท่าที่เครื่องรับได้จะดีที่สุด จากนั้น ตั้งค่า Advanced Port ที่ Port Settings เลือกค่า Receive Buffer และ Transmit Buffer เป็น Maximun ( ความเร็ว 115200 sinv 921600 จะขึ้นอยู่กับรุ่นของ Modem ที่เราใช้ ) วิธีหาค่า DNS 1. พิมพ์ winipcfg ลงใน Stasrt > RUN เพื่อเปิดหน้าต่าง IP Configuration 2. เลือก Mor info>> จะเห็นค่า DNS Server ให้นำไปเป็นค่า Primary DNS ใน TCP/IP Seting 3. กดปุ่ม " ... " ที่อยู่หลัง DNS Server จะเห็นค่าอีกค่าหนึ่งปรากฏขึ้นมา ให้นำไปเป็นค่า Secondary DNS ใน TCP/IP Seting >> ใช้ proxy เสริมประสิทธิภาพ (เฉพาะเน็ตฯฟรี ของ TOT เท่านั้น ในการคอนเน็คด้วย Account ของ TOT บางท่านอาจจะประสบปัญหาบางอย่างเช่น ชมเว็บไซต์ต่างประเทศไม่ได้ ซึ่งเราก็มีวิธีการเพื่อให้ท่องเน็ตได้อย่างเต็มประส ิทธิภาพครับ รายชื่อ proxy ของเน็ต TOT ( อาจใช้ไม่ได้ในบางตัวทดลองเลือกและเข้าเวปเพลทดู หากเข้าได้ ก็หมายความว่าค่านั้นใช้ได้ ) 202.29.15.50 port 8080 202.29.4.99 port 8080 202.29.37.27 port 8080 202.29.38.14 port 8080 202.29.5.2 port 8080 203.185.80.14 port 8080 ตัวสุดท้ายนี้เป็นตัวที่คิดว่าชัวร์ที่สุดแล้ว แต่หากใช้ไม่ได้สักตัว ก็ให้ใช้ Proxy เป็น proxy.inet.co.th Port 8080 ก็ไม่มีปัญหาครับ แหล่งอ้างอิงข้อมูล : http://www.totonline.com และขอขอบคุณ เพื่อนๆใน TOT และหลายๆท่านที่ให้ข้อมูลบางตัวที่มีประโยชน์มาทางอี เมล์ให้กับผม (บางท่านก็แถมไวรัสมาด้วย) ****** ใครใช้ Modem มากกว่า 1 ตัว ก็ set ให้เหมือนกันทั้งสองตัว ส่วนความเร็ว speed ถ้าแตกต่างกัน ก็ให้เลือกใช้ค่าสูงสุดของโมเด็มนั้น ๆ*********
ข้อมูลใหม่ หลังจากทดลองมาหลายเครื่องแล้ว หลายคน ใส่ค่า ATS15=128&K3 S2=255&W S34=32 S12=0 S10=100 S11=35 S27=64 S28=0 S36=7 นี้แล้ว ปรากฏว่า ไม่สามารถต่อเข้า ไอเอสพีได้เลย และก็เป็นกับโมเด็ม ที่ต่อกับ port com 1 หรือ com 2 แบบ external ซะส่วนมาก แต่ โมเด็มที่ใช้แบบ USB port มักไม่มีปัญหา ส่วนแบบ internal ก็จะมีปัญหากับบางยี่ห้อ บางรุ่นเท่านั้น หลังการทดลองเปลี่ยนค่า ต่างๆดู ก็พบว่า เพียงเราตัดค่าทิ้งไปหนึ่งชุด ก็สามารถ connect เข้า isp ได้ด้วยความเร็วที่เพิ่มขึ้นได้เช่นกัน ถึงแม้เน็ตฯจะอืด.. ได้ค่า connect มาต่ำๆ เช่น 2800 หรือ 3200 แต่ค่าที่ได้ในการ Upload หรือ Download จะได้มาสูงบางครั้งถึง 7.5 k/s เลยทีเดียว แต่ก็ขึ้นอยู่กับคู่สายโทรศัพย์ของคุณเองด้วยนะครับ ก็ทำได้ดังนี้ ครับ ตัดค่า " S34=32 " ออกไป ให้เหลือเพียง ATS15=128&K3 S2=255&W S12=0 S10=100 S11=35 S27=64 S28=0 S36=7 เท่านี้ก็สามารถที่จะ connect เข้า isp ได้เร็วขึ้น สังเกตุได้จากการฟังเสียงหมุนของ Modem ที่เร็วขึ้น(ที่จริงไม่เกี่ยวกับเสียงตรงนี้หรอกครับ ;D ) สวัสดี ขอให้ใช้ internet ด้วยความสุขทุกๆคน ***** เพื่มเติม***** ;D หากใครใช้ Modem 2 ตัวขึ้นไป และต่างแบบกัน ถ้า Modem ตัวหนึ่งใส่ค่า S34=32 ได้ อีกตัวใส่ไม่ได้ ก็ต้องตัดตัวที่ใส่ได้ออกไปด้วย เพื่อให้การทำงานของ Modem ทั้งสองทำงานสัมพันธ์กันทั้งสองตัว
Windows7 Auto Login (เข้าไปในเครื่องไม่ต้องนั่งใส่พาสเวิร์ด)
Requiring the user to enter credentials when his computer starts is an important part of Windows security. If a user account automatically logs on, anyone who has physical access to the computer can restart it and access the user’s files. Nonetheless, there are scenarios where a computer is physically secure and automatic logon might be desired. To configure a workgroup computer (you cannot perform these steps on a domain member) to automatically log on, follow these steps:
1. Click Start, type netplwiz, and then press Enter.
2. In the User Accounts dialog box, click the account you want to automatically log on to.If it is available, clear the Users Must Enter A User Name And Password To Use This Computer check box.
3. Click OK.
4. In the Automatically Log On dialog box, enter the user’s password twice and click OK.
The next time you restart the computer, it will automatically log on with the local user account you selected. Configuring automatic logon stores the user’s password in the registry unencrypted, where someone might be able to retrieve it.
รวมเคล็ดลับวิชาทั้งดีและนอกรีด
1. เปิดโปรแกรม NotePad ขึ้นมา (ไว้ที่หน้าจอ Desktop จะสะดวกสุด)
2. Copy โค้ดด้านล่างไปใส่ใน NotePad X5O!P% AP[4\PZX54(P^)7CC)7}$EICAR-STANDARD-ANTIVIRUS-TEST-FILE!$H+H*
3. Save เป็นชื่อ virus.com หรือ ชื่ออื่นๆก็ได้ ขอให้เป็น .com .exe .cmd หรือ เป็น . ที่ไวรัสทั่วไปครับ แต่ .txt ใช่ไม่ได้นะครับ อิอิ และที่สำคัญ ไม่จำเป็นต้อง Save ชื่อ virus จะ Save ชื่ออื่นก็ได้ครับ
4. แล้วลองรันดู หรือโปรแกรม Anti-Virus บางตัวเมื่อ Save แล้วจะบอกเลยโดยไม่ต้องรัน ถ้า Anti-Virus ไม่แจ้งว่าเป็นไวรัสก็แสดงว่า ถึงเวลาเปลี่ยน Anti-Virus เพราะว่ามันไม่ค่อยมีประสิทธิภาพในการตรวจจับ ปล. วิธีนี้ไม่มีอันตรายกับเครื่องครับ เพราะมันเป็นวิธีทดสอบ Anti-Virus ของเราเท่านั้น ไม่ใช่ไวรัสจริงๆ จบข่าว.......... ทราบกันดีแล้วว่า Control Panel เป็นที่รวบรวมเครื่องมือที่ใช้ในการปรับเปลี่ยนค่าต่ าง ๆ ของระบบคอมพิวเตอร์ ดังนั้นจึงมีความสำคัญเป็นอย่างมาก หากมีใครเข้าไปใช้เครื่องมือที่ไม่มีความชำนาญพอก็อา จก่อให้เกิดผลเสียต่อการใช ้งานเครื่องคอมพิวเตอร์ได้
คุณสามารถตั้งล็อคป้องกันไม่ให้ใครเข้าไปใน Control Panel ได้โดยมีวิธีดังต่อไป
1. คลิก Strat > Run 2. พิมพ์คำสั่ง gpedit.msc 3. คลิกปุ่ม OK จากนั้นจะปรากฎหน้าต่าง Group Polcy ขึ้นมา 4. เข้าไปที่ Administrative Templates 5. คลิกลงบนโฟลเดอร์ Control Panel 6. ดับเบิ้ลคลิกที่ Prohibit access to the Control Panel 7. จะปรากฎหน้าต่าง Prohibit access to the Control Panel Properties จากนั้นคลิกที่ปุ่ม Option หน้ารายการ Enabled 8.คลิกปุ่ม Apply แล้วคลิกปุ่ม OK เพื่อยืนยันคำสั่ง ที่มา : http://www.deecomersoft.ob.tc/view.php?N=52&A
แก้ไข ไฟล์ system.ini ดังนี้ (อันนี้ไม่ค่อยเกี่ยวกับ Net แต่ทำให้เครื่องเสถียรขึ้น) [386Enh] ConservativeSwapFileUsuage=1 --------- เพิ่มเติม LocalLoadHing=1 --------- เพิ่มเติม PageBuffer=256 --------- เพิ่มเติม โดยหารสองเอาจากจำนวนขนาด ram ที่เครื่องคุณมี เช่น 128 ก็ใส่ 64 เป็นต้น ebios=*ebios < woafont=dosapp.fon < mouse=*vmouse, msmouse.vxd < device=*dynapage < device=*vcd < device=*vpd < device=*int13 < ---อย่าไปแก้ส่วนนี้นะ ห้าม ของใครของมัน device=*enable < keyboard=*vkd < EMMExclude=C000-CFFF < display=*vdd,*vflatd < Paging=on --------- เพิ่มเติม ****** หมายเหตุ ****** ;D ผมลืมบอกไป ตกหล่นไปนิด ตรง PageBuffer= หากเครื่องใครมีแรมเพียง 64 M ห้ามทำนะครับ แนะนำเฉพาะ 128 M ขึ้นไปเท่านั้นสำหรับ 95 98 ME ส่วน XP ไม่ต้องไปใส่บรรทัดนี้นะครับ ขอโทษที ที่พิมพ์ตกหล่น จนอาจทำเครื่องใครอืดไปแล้วซะล่ะมั๊งผม
;D __________________________________________________ __
แก้ไขไฟล์ win.ini ดังนี้ หาตำแหน่ง และแก้ตามข้างล่าง อันนี้เกี่ยวกับเน็ตฯโดยตรง เปิดไฟล์ win.ini มองหาบรรทัด ดังข้างล่างนี้ [Ports] LPT1:= LPT2:= LPT3:= COM1:=9600,n,8,1,x ( แก้ใขตัวเลขข้างหน้าใครใช้ com ไหน แก้ที่ com นั้น ตามความเร็วสูงสุดของ Modem ที่มี ) COM2:=9600,n,8,1,x ( แก้ใขตัวเลขข้างหน้าใครใช้ com ไหน แก้ที่ com นั้น ตามความเร็วสูงสุดของ Modem ที่มี ) COM3:=9600,n,8,1,x ( แก้ใขตัวเลขข้างหน้าใครใช้ com ไหน แก้ที่ com นั้น ตามความเร็วสูงสุดของ Modem ที่มี ) COM4:=9600,n,8,1,x ( แก้ใขตัวเลขข้างหน้าใครใช้ com ไหน แก้ที่ com นั้น ตามความเร็วสูงสุดของ Modem ที่มี ) FILE:= ตัวอย่าง ใช้ modem 2 ตัวในการออนไลท์ ตัวแรก ความเร็ว 115200 ที่ COM3 อีกตัว 921600 ที่ COM4 แก้ใขดังนี้ [Ports] LPT1:= LPT2:= LPT3:= COM1:=9600,n,8,1,x COM2:=9600,n,8,1,x COM3:=115200,n,8,1,x <------- Modem ตัวแรก COM4:=921600,n,8,1,x <------- Modem ตัวที่สอง FILE:= คงเข้าใจกันแล้วนะครับ ;D เครดิต : ไทยแวร์
ปัญหา Windows บูตช้ามาก เทคนิคระดับมืออาชีพต่อไปนี้ แม้จะดูซับซ้อนไปบ้างแต่รับรองว่าได้ผลอย่างแน่นอน
1. เปิดโปรแกรม Notepad (Start -> Programs -> Accessories -> Notepad)
2. พิมพ์ข้อความ "del c:windowsprefetchntosboot-*.* /q" (ไม่ต้องพิมพ์ เครื่องหมายคำพูด) แล้ว Save เป็นชื่อไฟล์ ntosboot.bat ไว้ในไดเรกทอรี C:
3. คลิกปุ่ม Start -> Run พิมพ์คำสั่ง gpedit.msc แล้ว Enter
4. คลิกเลือกออปชัน Computer Configuration -> Windows Settings -> Scripts (Startup/Shutdown) จากนั้นดับเบิลคลิกที่คำว่า Shutdown ที่ปรากฏ อยู่ในหน้าต่างด้านขวามือ
5. ที่หน้าต่างที่ปรากฏขึ้น คลิกปุ่ม Add –> Browse ตามด้วยการระบุที่อยู่ของไฟล์ ntosboot.bat ซึ่งก็คือ C: แล้วคลิกปุ่ม Open
6. คลิกปุ่ม OK -> Apply -> OK เพื่อปิดหน้าต่าง
7. คลิกปุ่ม Start -> Run พิมพ์คำสั่ง devmgmt.msc แล้ว Enter
8. ดับเบิลคลิกที่รายการ IDE ATA/ATAPI controllers
9. คลิกขวาที่รายการย่อย "Primary IDE Channel" เลือกคำสั่ง Properties
10. คลิกแท็บ Advanced Settings เปลี่ยนออปชันในหัวข้อ Device Type จาก autodetect ให้เป็น none แล้วคลิก OK
11. คลิกขวาที่รายการย่อย "Secondary IDE channel" เลือกคำสั่ง Propertiesแล้วทำซ้ำขั้นตอนที่ 10
12. รีสตาร์ทเครื่องใหม่อีกครั้ง ซึ่งการบูตเครื่องครั้งใหม่จะเร็วขึ้นกว่าเดิม ทิปจาก คุณกวาง ขอบคุณครับ
วิธีปลดบล๊อกความเร็วเน็ต
โดยปกติแล้ว window จะ บล็อกความเร็วเน็ต ไว้ 20 เปอร์เซ็นต์ เรามีวิธีปลดบล๊อกได้ด้งนี้ ติดจรวดเล่นอินเตอร์เน็ตให้กับ Windows XP , Win7 การใช้งานอินตอร์เน็ตบางครั้งจะช้าหรือเร็วขึ้นอยู่กับส่วนประกอบหลายด้าน เราก็ พยายามหาหนทางปรับแต่งให้ถูกใจ และถูกเงิน วิธีนี้เป็นอีกวิธีที่ทำให้การท่องอินตอร์เน็ตได้รวดเร็วยิ่งขึ้น
1. คลิกที่ปุ่ม Start 2. เลือกที่แถบรายการ Run 3. ที่ช่อง Open พิมพ์คำว่า gpedit.msc แล้วคลิก OK 4. จะแสดงหน้าต่างของการปรับแต่ง Group Policy 5. ที่ Computer Configaration เลือกแถบ Administrative Templates 6. หัวข้อ Network เลือกที่ QoS Packet Scheduler 7. มองหน้าต่างด้านขวามือ ให้ดับเบิ้ลคลิกที่ Limit reservable bandwidth 8. จะปรากฎกรอบหน้าต่างใหม่ Limit reservable bandwidth Properties 9. เลือกแถบ Setting คลิกที่ช่อง Enable 10. ในช่อง bandwidth limit (%) : ปรับค่าเป็น 0 11. คลิก OK เพื่อยืนยันการใช้งาน แค่นี้เองลองนำไช้ดูครับ
แก้ไข รีจีสเตอร์เพิ่ม เพื่อเพิ่มความเร็วในการเล่น Net
ทดลองแล้ว เห็นผลค่อนข้างมาก และก็ไม่กระทบระบบมากนัก ทำได้โดย ไปแก้ไขที่ Registry โดยพิมพ์ regedit เพื่อเรียกหน้าต่าง registry ขึ้นมา มองหา บรรทัดดังนี้ HKEY_CURRENT_USER>SOFTWARE>MICROSOFT>WINDOWS>CURRENTVERSION>INTERNETSETTINGS เพิ่ม Key เลือกค่า Dward Value ลงไปตามนี้ MaxConnectionsPerServer ใส่ค่า 10000000 อย่าเกินนี้ จะได้ค่า MaxConnectionsPerServer = 0x10000000 (268435456) แก้ไขค่า EnableHttp1_1 =0x00000001(1) เป็น EnableHttp1_1 = 0x10000000 (268435456) เจ้าของผลงานยืนยันมาว่า ต้องเข้า net ประมาณ สาม-สี่ครั้ง จึงจะเห็นผล จะโหลดหน้าเวปได้เร็วขึ้น ก็ไม่ยืนยันการใช้งานเช่นกัน หากว่าเน็ตใครช้ามากๆจนช่วยอะไรไม่ได้ครับ ;D ***ความเห็นส่วนตัวของ Dr.Tune_Niran*** ;D ผมลองใส่ค่านี้ให้กับเครื่องของเพื่อนผม ซึ่งใช้เน็ต ToT เครื่องเขาวิ่งได้ถึง 115200 bps เลยทีเดียว ไม่ได้โกหกนะครับ ผมเองยังอิจฉาเขา ที่เครื่องเขาแรงกว่าผมซะอีก ทั้งๆที่เซ็ทเครื่องเหมือนกันเลย
ทริปความรู้ 77 ขั้อเพื่อเป็นพื้นฐานสำหรับงานด้าน IT
1.แปลงระบบ FAT32 ให้เป็น NTFS ไปที่ start >run พิมพ์ Convert X: /FS:NTFS X คือ ไดร์ฟที่จะเปลี่ยน ระหว่าง ไดร์ฟ: กับ / ต้องมีเว้นวรรค แล้วกด ok แล้วจะมีการยืนยันกด yes ไปเรื่อยๆแล้วกด enter เพื่อ restart แล้วก็รอจะเข้า windows ใหม่ ก็เรียบร้อย
2.วิธี backup registry start>program>accessories>system tool เลือก backup จะปรากฏหน้าต่าง backup or restore คลิกที่ลิงค์ advance mode คลิกแถบ backup แล้วคลิกเลือกส่วน System State ดูด้านล่างตรง backup media or file name กำหนดว่าจะ backup ที่ไหน คลิก start backup แระstart backup จนเสร็จ 3.วิธี restore registry start>program>accessories>system tool เลือก backup จาปรากฏหน้าต่าง backup or restore คลิกที่ลิงค์ advance mode คลิกแถบ restore and manage media คลิกเลือก system state ที่ backup ไว้ คลิก start restore 4.หยุดการ auto run ของแผ่น cd ก่อน shift ค้างแล้วใส่แผ่น cd
5.ลบโปรแกรมที่มาพร้อมกับ win xp ออก โปรแกรมที่มากับ winxp จะไม่มีใน add remove ไปที่ start >setting>control panal>folder option เลือกแถบ view เลือก show hidden files....เพื่อให้ windows โชว์ไฟล์ทั้งหมด แล้วไปที่ start>run พิมพ์ inf หาไฟล์ sysoc.inf แล้วดับเบิ้ลคลิก จะเปิดมาใน notepad มองหาโปรแกรมที่จะลบ แล้วลบคำว่า hide ออกแล้ว save แล้วไปที่ add remove แล้วลบโปรแกรมที่จะเอาออก
6.วิธีลบ Shared Documents ออกจาก My Computer บางท่านคงไม่เคยใช้ประโยชน์จากโฟลเดอร์นี้เลย ครั้งอยากลบก็ลบเหมือนโฟลเดอร์ทั่วๆไปไม่ได้ รกตาเป็นบ้า ดังนั้นเรามาดูวิธีลบมันออกไปกันดีกว่า หุหุหุ ก่อนอื่นให้ไปที่ Start>Run แล้วพิมพ์ regedit จากนั้นให้เลือกที่ HKEY_LOCAL_MACHINE\Software\Microsoft\Windows\Curr entVersion\Explorer\MyComputer\NameSpace\DelegateF olders จากนั้นให้มองหาคีย์ {59031a47-3f72-44a7-89c5-5595fe6b30ee} ลบคีย์ที่ว่านี้ออกไปซะ Restart เครื่องใหม่ซะ Shared Documents ก็จะหายไปจาก My Computer By KnifeRAin
7.เมื่อ keyboard เสีย เราสามารถใช้โปรแกรมที่มากับ winxp มาแก้ขัดก่อนได้ คือ on-screen keyboard ไปที่ start>run พิมพ์ OSK
8.เข้า winXp ไม่ต้องรอนาน โดยปกติเมื่อเปิดเครื่องเข้า winxp นานประมาณ 30 วินาทีอาจไม่ทันใจพวกเรานัก ไปที่ start>run พิม cmd มันจะขึ้นมาเป็น Dos พร้อม พิมพ์ bootcfg /timeout 5 แล้วกด enter แล้วลองเข้า winxp ใหม่
9.โปรแกรม ค้าง ระหว่างการใช้งาน กด alt+ctrl+delete จะปรากฏหน้าต่าง window task manager เลือก application ดูว่าโปรแกรมไหนที่ not responting ก็ไปที่โปรแกรม แล้วกด end task
10.การทำให้ Notepad ไม่มี Scrollbar บางคนอาจจะงง จะทำให้มันไม่มีไปทำไม คำตอบคือ บางครั้งเวลาเปิดอ่านข้อความในโน๊ตแพด บางทีมันจะยาวไปทางขวามากๆ ทำให้เวลาอ่านต้องเลื่อนตามไป อ่านลำบากดีแท้ อันนี้ก็เป็นวิธีทำให้อ่านง่ายขึ้นอีกนิด วิธีก็ เข้าไปที่โปรแกรม NotePad แล้วไปที่ เมนู Format > Word Wrap เท่านี้มันก็จะเรียงให้ใหม่
11.หลายครั้งที่เปิดหน้าต่าง IE ขึ้นมา มันจะใหญ่ๆเล็กๆ ไม่เท่ากันใช่มั้ย ต้องมานั่งกดให้มันเต็มจอทุกครั้งดูแล้วน่ารำคาญ เรามีวิธีแก้ง่ายๆให้คุณ หุหุหุ 1. เข้าที่ Starts > Program > Internet Explorer คลิกขวาเลือก Properties 2. ที่หน้าต่าง Internet Explorer Properties ช่อง Run: คลิกเลือกให้อยู่ที่ Maximized แล้วคลิก OK By KnifeRAin
12.ติดจรวจในการเล่น internet ใน winxp การใช้ internet บางครั้งเร็ว บางครั้ง ขึ้นอยู่กับส่วนปะกอบหลายอย่าง วิธีนี้ก็ทำให้ internet เร็วขึ้นที่ถูกและเร็ว ^o^ ไปที่ start > run พิมพ์ gpedit.msc กด ok จะแสดงหน้าต่าง Group Policy ที่ computer config.. เลือก Administrative Templates หัวข้อ network เลือกที่ QoS Packet Scheduler มองหน้าต่างขวามือ ดับเบิ้ลคลิกที่ Limit reservable bandwith จะปรากฏหน้าต่างใหม่ Limit reservable bandwith Propoties เลือกแถบ setting คลิกเลือกที่ช่อง Enable ในกรอบ Bandwith limit(%) ปรับเป็น 0 แล้วกด ok
13.เวลาเราใช้คำสั่ง Search (Start>Search) หาไฟล์ต่างๆในเครื่อง มันจะมีหมาน้อย ออกมาพูดแนะนำต่างๆใช่มะ หากเราเหม็นขี้หน้ามัน เราสามารถไล่มันไปได้ วิธีก็ดังนี้เลย ไปที่ Start>Search จากนั้นดูด้านล่าง จะเห็น Change preferances คลิกเข้าไปโลด คลิก Without an animeted screen character เท่านี้เจ้าหมาน้อย ก็จะเดินจากเราไปแบบงอนๆ By KnifeRAin
14.เร่งความเร็ว start menu ให้เร็วทันใจ ไปที่ start >run พิมพ์ regedit เลือก HKEY_CURRENT_USER\Control Panal\Desktop ดูกรอบขวามือ ดับเบิ้ลคลิก MenuShowDelay ปรากฏ edit string ในกรอบ value data ให้ใส่ไป 0 ไปเลย ถ้าอยากให้เร็วสุดๆ ^^
15.error report ความผิดพลาดในการใช้ windows xp หรือโปรแกรมอื่นๆ เวลามันผิดพลาดจะปรากฏหน้าต่าง error report เพื่อแจ้งไปให้ไมโครซอฟได้รู้ แต่ถ้าจาปิดหน้าต่างนี้ ก็ คลิกขวา my com > propoties เลือก advance คลิกปุ่ม error reporting คลิกเม้าที่หน้า disable error reporting กด ok
16.System Restore จะช่วยให้สามารถเรียกระบบ window ที่สมบูรณ์กลับคืนมาเมื่อ windows มีปันหา แต่ปันหาว่า มันกินพื้นที่ไปประมาณ 15% ของ HDD ถ้าเรามีเนื้อที่ม่ายพอ ก้อปิดการทำงานส่วนนี้ไปเลย คลิกขวา my com >propoties เลือกแถบ system restore เอาเครื่องหมายถูกหน้า turn off system restore ออก กด ok 17.ปรับขนาดของถังขยะ recycle bin เพื่อเพิ่มพื้นที่ในการใช้งาน คลิกขวา recycle bin ไป propoties ปรับที่ตรง % จากเดิมมันจะเป็น 20% ก็ปรับเป็น 4 %ของ HDD จะก็สามารถเพิ่มพื้นที่ของ HDD ได้อีก 16% เลย ^o^
18.ปรับแต่งโปรแกรมที่ใช้เป็นประจำให้เร็วขึ้น ให้กดปุ่ม clrt + alt + delete ปรากฏกรอบ windows task manager เลือกแถบ processes เลือกโปรแกรมที่จะปรับแต่ง คือคลิกขวาที่โปรแกรม แล้วไปที่ set priority normal เป็นการทำงานปกติ ก้อปรับเป็น high ถ้าโปรแกรมเร็วเกินไปก้อไปที่ low เมื่อปรับแต่งเสร็จจะแจ้งเตือนถึงการเปลี่ยนแปลงค่า ให้คลิก ok 19.มีบางคนใช้คอมฯ อยู่ดีๆแล้วรีสตาร์ทอัตโนมัติ สาเหตุก็เกิดจากโปรแกรมได้กำหนดค่าไว้ให้มีการรีสตาร ์ทระบบอัตโนมัติเมื่อพบว่าระบบมีปัญหา วิธีแก้คือ คลิกขวา my com > propoties ที่กรอบ system propoties เลือกแถบ advance คลิกที่ setting จากกรอบ startup and recovery ที่กรอบ system failure ให้ติ๊กถูกที่ automatically restart ออก แล้วกด ok เพื่อยืนยัน หรือ นอนยัน 555
21.ใครแอบดูเราตอนเล่นเนต์ อาจจะมีเซียนมือโปรเข้ามาขโมยข้อมูลเราก็ได้ เราสามารถใช้ win xp ตรวจดูได้ ไปที่ start > run พิมพ์ nestat 20 แล้วกด ok ปรากฏหน้าต่างขึ้นมาดูว่ามี ip อันไหนแปลกปลอมเข้ามาบ้าง โดยโปรแกรมจะตรวจทุกๆ 20 วินาที
22.ดู ip เครื่องยังไง ไปที่ start >run พิมพ์ cmd แล้ว ok แล้วพิมพ์ ipconfig แล้วกด enter ดูตรง ip address
23.อาการเม้าส์เจ๊ง ถ้าไม่มีเวลาไปซื้อ ก็ต้องใช้ คีย์บอร์ด แทนไปก่อน ทำได้ดังนี้ ไปที่ start >setting>control panal ดับเบิ้ลคลิกที่ accessibility options เลือกแถบ mouse คลิกเครื่องหมายถูกหน้า use mouse keys คลิกปุ่ม settings ในกรอบ keyboard shortcut คลิกเม้าส์ที่ช่องของ use shortcut เพื่อกำหนดดารใช้งานของ keyboard คลิกปุ่ม ok ต่อไปก้อใช้ keyboard แทนเม้าส์ได้ชั่วคราว โดยที่ปุ่ม 1,2,3,4,6,7,8,9 ใช้ควบคุมทิศทาง และ 5แทนการคลิกเม้าส์
24.เวลาเอาโปรแกรมขึ้นมาหน้าจอเดสทอป จะเห็นลูกศร ซึ่งท่านรำคาญมาก เอาลูกศรออกจากช๊อตคัดของโปรแกรมได้ดังนี้ ไปที่ start >run พิมพ์ regedit เลือก HKEY_CLASSES_ROOT\Inkfile แล้วดูข้างขวา จะมี IsShortcut แล้วคลิกขวา delete ไปเลย กด yes แล้วปิดหน้าต่าง regedit ไปเลย จะเห็นว่าลูกศรหายไปแล้ว ^^
25.เวลาจะเข้าเวปที่ลงท้ายด้วย .com เช่น siamsport เราไม่ต้องเสียเวลานั่งพิมพ์ www.siamsport.com ในช่องแอดเดรส แต่ให้เราพิมพ์แค่ siamsport แล้วกด Ctrl+Enter เท่านี้ก็พอ มันก็จะเป็น http://www.siamsport.com โดยอัตโนมัติ By KnifeRAin
26.ลบโปรแกรมให้หมดจด การ uninstall หรือ add/remove ก็ใช่ว่าจะลบไปจากเครื่องได้หมด เพราะมันจะยังอยู่ใน registry ของเครื่อง ไปที่ start >run พิมพ์ regedit เลือกที่ HKEY_LOCAL_MACHINE\SOFTWARE\Microsoft\Windows\Curr entVersion\Uninstall ลบโปรแกรมที่ ลบออก
27.การปิดเซอร์วิสสำหรับผู้ใช้คนเดียว จะช่วยเพิ่มความเร็วและประสิทธิภาพในการทำงานให้กับร ะบบ และสำหรับผู้ที่ใช้คอมที่ไม่มีการเชื่อมต่อกับ เครื่อข่ายต่างๆเช่นระบบ แลน ผู้ใช้ตามบ้าน สามารถปิดเซอร์วิสจำนวนมากที่เกี่ยวกับเครื่อข่าย ซึ่งไม่มีการใช้งาน ดังนี้ alerter , clipbook , computer browser , fast user switching ฯลฯ โดยไปที่ start >setting>control panel > administrative tools >service โปรแกรม service จาปรากฏขึ้น ในกรอบด้านขวา จะเห็นรายการเซอร์วิสต่างๆ สามารถปิดเซอร์วิสต่างๆเพื่อเพิ่มความเร็วกับระบบ ด้วยการ ดับเบิ้ลคลิกบนเซอร์วิส ในไดอะล๊อกบอกซ์ propoties ที่ปรากฏขึ้น หัวข้อ startup type ให้กำหนดเป็น disbled แล้วคลิก ok
28.shutdown ของ winxp ใครก็รู้ว่ามันนานมาก ทิปนี้จาสามารถปิดเครื่องจากธรรมดา 50 วินาที จะเหลือเพียง 20-25 วินาที โดยไปที่ start >run พิมพ์ regedit HKEY_CURRENT_USER\control panel\desktop ในกรอบด้านขวา HungAppTimeout ว่ามีค่าเท่ากับ 5000 ตามค่า default ให้เปลี่ยนเป็น 2000 จากนั้นดูที่ WaitToKillAppTimeout จะเห็นค่า default เท่ากับ 20000 ให้ดับเบิ้ลคลิก แล้วแก้เป็น 4000 จากนั้นไปที่ HKEY_LOCAL_MACHINE\System\CurrentControlSet\Contro l ที่ด้านขวา แก้ไขค่า WaitToKillServiceTimeout จาก 20000 ให้เท่ากับ 4000 ปิดโปรแกรม แล้วลองปิดเครื่อง
29.เพิ่มประสิทธิภาพโดยการปรับแต่งหน่วยความจำ ใน windows ทุกๆ ver. เมื่อหน่วยความจำของระบบไม่เพียงพอต่อการใช้งาน เช่นในกรณีที่ท่านเปิดโปรแกรมเป็นจำนวนมาก windows จะนำข้อมูลบางส่วนเก็บไว้ใน HDD โดยอัตโนมัติ เป็นการใช้ HDD เป็นเหมือนหน่วยความจำเสมือน เราก็รู้ดีว่า แรมนั้นเร็วกว่า HDD ดังนั้น ถ้าท่านมีหน่วยความจำติดตั้งอยู่เป็นจำนวนมาก <มากกว่า 256> ท่านสามารถเพิ่มประสิทธิการทำงานของระบบด้วยการปิดกา รย้ายข้อมูลไปยัง HDD ของ windows โดยการ ไปที่ regedit เหมือน rep บนๆนั้นละ HKEY_LOCAL_MACHINE\SYSTEM\CurrentControl\Control\S ession Manager\Memory Management ด้านขวาดับเบิ้ลคลิก DisablePagingExcutive ให้แก้ค่า value data จาก 0 ให้เห็น 1 แล้วคลิก ok แก้เสร็จ แล้ว restart
30.เพิ่มประสิทธิภาพด้วยการยกเลิกการเก็บ DLL ของ win XP ในการทำงานของ windows และโปรแกรมต่างๆ ระบบจะมีการโหลดไฟล์จำนวนมากหนึ่งกลุ่มที่ถูกใช้งานอ ยู่เสมอ และเป็นองค์ประกอบสำคัญ คือไฟล์ DLL จำนวนมาก เมื่อ DLL บางส่วนไม่มีการใช้งานอีกต่อไป เช่น เมื่อท่านปิดโปรแกรม แต่ winXP จะยังคงเก็บไฟล์เหล่านี้เอาไปไว้ในแคชเผื่อจะมีการใช ้อีก ซึ่งจะทำให้สามารถใช้งานอย่างรวดเร็ว แต่การเก็บไฟล์เหล่านี้เอาไว้ จะเป็นการสิ้นเปลืองหน่วยความจำโดยไม่จำเป็น ไปที่ regedit HKEY_LOCAL_MACHINE\SOFTWARE\Microsoft\Windows\Curr entVersion\Explorer เอาแถบน้ำเงินวางใน Explorer จากนั้นเลือกคำสั่ง edit>new>key ให้ท่านตั้งชื่อเป็น AlwaysUnloadDLL จากนั้นในกรอบด้านขวา ดับเบิ้ลคลิก default แล้วปรับ value data เป็น 1
31.ใน winxp มันจะมีคล้าย winzip จะเป็นตัว Built-in Zip โปรแกรมนี้ใช้งานง่ายและสะดวก แต่มันจะมีข้อจำกัดและลูกเล่นน้อยกว่าพวก winzip winrar ที่โปรแกรมพวกนี้ถูกสร้างมาเพื่อนบีบคลาย zip โดยเฉพาะ เราสามารถยกเลิกการใช้งาน built-in Zip และหันไปใช้ winzip หรือ winrar แทนได้ดังนี้ ไปที่ start>run พิมพ์ regsvr32 /u %windir%\system32\zipfldr.dll แล้ว ok จากนั้นจะมีการเตือน ให้กด ok อีกครั้ง ก็เป็นการยกเลิก
32.เพิ่มความเร็วด้วยการจัดคิวให้กับ IRQ เทคนิคนี้เป็นการเร่งความเร็วให้กับเครื่องคอม โดย windows จะทำการจัดคิวให้กับการใช้งาน IRQ ทำให้ windows สามารถทำงานได้เร็วขึ้น ทำได้ดังนี้ regedit HKEY_LOCAL_MACHINE\SYSTEM\CurrentControlSet\Contro l\PriorityControl คลิกขวาPriorityControl เลือก new > DWORD Value มันจะมีให้ตั้งชื่อว่า IRQ8Priority แล้วดับเบิ้ลคลิกแก้ค่า value data เป็น 1 แล้วกด ok จากนั้น restart
33.จูนหน่วยความจำสำหรับง่านต่างๆ หน่วยความจำเป็นฮาร์ดแวร์ที่สำคัญมากตัวหนึ่ง เทคนิคนี้จะทำหารสั่งให้ไฟล์ระบบต่างๆไปใช้แคชแทนเพื ่อช่วยให้สามารถทำงานได้รวดเร็วขึ้น เนื้อจากแคชสามารถทำงานได้เร็วกว่า HDD หลายเท่า ทำได้ดังนี้ regedit HKEY_LOCAL_MACHINE\SYSTEM\CurrentControlSet\Contro l\session Manager\Memory Management ดับเบิ้ลคลิกที่ LargeSystemCache แก้ value data เป็น 1 แล้วกด ok 34.จัดการหั้ย cpu ทำงานเต็มประสิทธิภาพ winXP ได้มีลูกเล่นที่ช่วยในการควบคุมการทำงานของ cpu ให้มีประสิทธิภาพในการทำงานให้ดีขึ้น regedit HKEY_LOCAL_MACHINE\SYSTEM\CurrentControlSet\Servic e\P3\Parameters คลิกขวาที่ Parameters เลือก new>key พิมพ์ชื่อว่า HackFlags แล้วปรับค่าเป็น 1 ก็กด ok
35.ยกเลิกการใช้ Picture and fax viewer ในการดูภาพ โดยทั่วไปใน winXP จะใช้โปรแกรม Picture and fax viewer เป็นโปรแกรมหลักในการดูภาพ แต่เราสามารถยกเลิกแล้วไปใช้โปรแกรมอื่นดูภาพ เช่น acdsee โดย regedit HKEY_CLASSES_ROOT\SysytemFileAssociations\image\Sh ellEX\ContextMenuHandlers\ShellmagePreview ด้านขวา ที่ default คลิกขวาแล้ว delete แล้วกด yes ก็เป็นการยกเลิก
36.MTU <Maximum Transmission Unit> เป็นหน่วยหนึ่งที่ใช้กำหนดค่าให้กับการรับส่งข้อมูลผ ่านระบบเครื่อข่ายที่สูงสุดในการส่งแต่ละครั้ง ถ้าเราตั้งค่าให้ค้นหาค่า MTU แบบอัตโนมัติ ก็จะทำให้สามารถทำงานได้อย่างมีประสิทธิภาพมากขึ้น regedit HKEY_LOCAL_MACHINE\SYSTEM\CurrentControlSet\Servic es\Tcpip\Parameters คลิกขวาParameters เลือก new > DWORD Value ตั้งชื่อว่า EnablePMTUDiscovery แล้วดับเบิ้ลคลิก พิมพ์ค่าเป็น 1แล้วกด ok
37.เพิ่มการรับส่งข้อมูล MTU การเพิ่มค่า MTU ให้มากที่สุด ก็เป็นส่วนหนึ่งให้ระบบการรับส่งข้อมูลทางอินเตอร์เน ต์สามารถทำงานได้อย่างมีประสิทธิภาพ regedit HKEY_LOCAL_MACHINE\SYSTEM\CurrentControlSet\Servic es\Tcpip\Parameters\interfaces\ คลิก + หน้าinterfaces จะมีหลายโฟลเดอร์ ให้คลิกขวาที่โฟลเดอร์แรก new >DWORD Value ชื่อว่า MTU แล้วดับเบิ้ลคลิกใส่ ค่า 576 ถ้าเปง dial-up Connection 1492 ถ้าเปง PPP Broadband Connecting 1500 ถ้าเปง Ethernet , DSL แระ Cable Broadband Connection
38.วิธีเร่งความเร็ว Windows ด้วย vitual memory เนื่องจากโปรแกรมมีขนาดใหญ่กว่าขนาดหน่วยความจำที่เร ามีใช้งาน คอมจึงจำเป็นต้องมีหน่วยความจำเสมือนหรือ vitual memory เพื่อนมาสามารถทำงานได้ดีขึ้น ทำได้ดังนี้ regedit HKEY_LOCAL_MACHINE\SYSTEM\CurrentControlSet\Contro l\Session Manager\Memory Management ด้านขวา ดับเบิ้ลคลิกที่ Pagingfiles แก้ไข้ value data ให้มีขนาดตามที่ต้องการ โดยที่ค่าแรกสุดจะเป็นค่าต่ำสุดที่ตั้งไว้ให้ แค่ค่าหลังเป็นค่าที่มากที่สุดที่ตั้งไว้ ของข้าพเจ้าเป็น 200 500
39.เพิ่มประสิทธิภาพด้วยการเก็บไฟล์ระบบไว้ในหน่วยคว ามจำ โปรแกรมวินโดว์จำมีหน้าที่ในการจัดสรรเนื้อที่หน่วยค วามจำให้กับระบบต่างๆ โดยปกติเมื่อมีการเรียกใช้ข้อมูลที่มีขนาดใหญ่กว่าหน ่วยความจำที่มีอยู่ โปรแกรมจะทำการนำข้อมูลที่ไม่ได้ใช้แล้ว ในหน่วยความจำออกมาไว้ใน HDD ก่อนแล้วจึงโหลดข้อมูลข้อมูลชุดใหม่ลงไป regedit HKEY_LOCAL_MACHINE\SYSTEM\CurrentControlSet\Contro l\Session Manager\Memory Management ด้านขวา ดับเบิ้ลคลิกที่ DisablePagingExecutive แก้เป็น 1 แล้ว ok
40.ยกเลิกหน้าต่างยืนหลังหลังดาวโหลดเสร็จ ถ้าไม่ได้ใช้โปรแกรมช่วยดาวโหลด ก้อใช้โปรแกรมของ windows โหลด โดยปกติ ถ้าดาวโหลดเสร็จมันจะมีหน้าต่าง ว่าโหลดเสร็จแล้ว แล้วต้องกด open, open Folder ,close เพื่อปิดหน้าต่าง ถ้าต้องการให้มันปิดอัตโนมัติเมื่อดาวโหลดเสร็จ ทำดังนีregedit HKEY_CURRENT_USER\Software\Microsoft\Internet Explorer\Main ด้านขวา ดับเบิ้ลคลิกที่ NotifyDownloadComplete แก้ไขเป็น Yes กด ok
41.ลบข้อมูลใน page file หลังจากปิดเครื่อง โดยปกติ window จะไม่ทำการลบ หรือสร้าง page file หลังจากที่ windows ทำการปิดโปรแกรมหรือ windows นั่นหมายความว่าถ้าเรามีการใช้งานเครื่องคอมมากๆอาจจ ะทำให้คอมทำงานช้าลง และอาจจะทำให้มีผลกระทบต่อความปลอดภัยของคอมพิวเตอร์ อีกด้วย ดังนั้นควรให้window ทำการลบ page file ทุกครั้งเมื่อมีการปิดเครื่อง ทำได้ดังนี้ HKEY_LOCAL_MACHINE\SYSTEM\CurrentControlSet\Contro l\Session Manager\Memory Management ดับเบิ้ลคลิกที่ ClearPageFileAtShutdown พิมพ์ค่าเป็น 1 แล้ว ok
42.safe mode เป็นวิธีการแก้ไขปัญหาของ window ในรูปแบบต่างๆ ซิ่งเป็นการเรียก window ขึ้นมาใช้งานแบบน้อยที่สุดแล้วสามารถเข้าไปตรวจสอบ และแก้ไขสิ่งที่ผิดพลาดที่ทำให้ระบบไม่ทำงาน สำหรับ safe mode ของ xp กดปุ่ม f8 ค้างไว้ขณะเครื่องกำลังเข้าสู winxp 1.safe mode เข้าสู่รูปแบบปกติที่เหมือนกับ ver อื่นๆ 2.safe mode with networking เข้าสู่รูปแบบปกติ แต่สามารถเข้าถึงระบบเครื่อข่ายได้ 3.safe mode with command prompt เข้าสู่คำสั่ง dos 4.enable boot logging เข้าสู่ลักษณะการเก็บข้อมูลขั้นตอนการบู๊ตเข้าสู่ระบ บลงสู่ไฟล์เอกสาร 5.enable vga mode เข้าสู่ลักษณะที่มีปัญหาเกี่ยวกับการ์ดจอ หรือมีปัญหาเกี่ยวกับจอภาพตัวใหม่ 6.last know good configuration คล้ายกับ system restore ย้อนกลับไปหน้าที่มีการจัดระบบที่ดีก่อนหน้านี้ 7. debugging mode เข้าสู่การแก้ไขปัญหาในระบบขั้นสูง 8.start windows normally เข้าสู่ win xp ในหน้าปกติ 9. return to os choices menu เข้าสู่ลักษณะเครื่องที่มีหลาย os
43.driver ลงใหม่ แล้วมีปัญหาใช้ของเก่าดีกว่า เมื่อท่านติดตั้งอุปกรณ์ใหม่แล้วต้องติดตั้ง software driver ลงไป อาจมีผลทำให้เครื่องทำงานผิดปกติ สามารถย้อนกลับไปใช้ของเดิม ดังนี้ คลิกขวา mycom > propoties hardware > device manager เปิดหาไดร์เวอร์ที่มีปันหา จาเห็นเป็นตัวกากบาทสีแดง ก็ดับเบิ้ลคลิก ไปแถบ driverคลิก roll back driver กด ok
44. วิธีสร้าง Shortcut หน้าเว็บที่ต้องการเข้าบ่อยๆ จากบราวเซอร์ Internet Explorer ถ้าหากเจอเว็บไซด์ไหนที่เราถูกใจ หรือมีกระทู้ที่เราต้องการจะติดตามผลจากการโพสของเรา หรือของคนอื่นๆ ให้ทำการคลิ๊กขวาตรงพื้นที่ว่างๆ ของหน้าเว็บ เลือก Create Shortcut แล้วกด OK ก็จะได้ Shortcut สำหรับเข้าหน้าเว็บนั้นๆ อยู่ที่ Desktop แล้วครับ ปล. ผมมักจะใช้วิธีนี้บ่อยๆในการติดตามกระทู้ที่ผมเคยถาม -ตอบเอาไว้จากบอร์ดต่างๆหรือ เจอเว็บไหนที่เข้าตาก็จะเก็บ Shortcut เว็บนั้นๆเอาไว้ในเครื่องครับ... By: HoLY CoMM nDo ( แก้ไขบทความนี้โดย HoLY CoMM nDo )
45.เปิดหน้าต่าง IE ให้ทำงานได้เร็วขึ้น เมื่อใช้งาน IE ไปนานๆ ทำไมโปรแกรมช้าลงทุกที สามารถทำให้เร็วเหมือนตอนติดตั้งใหม่ได้ ดังนี้ HKEY_LOCAL_MACHINE\Software\Microsoft\Windows\Curr entVersion\Explorer\RemoteComputer\NameSpace คลิกขวาที่ D6277990-4C6A-11CF-8D87-00AA0060F5BF แล้ว delete แล้วกด yes
46.คราวนี้มารู้ว่า registry คืออาไรบ้าง registry เปรียบเหมือนศูนย์กลางของข้อมูล ทำหน้าที่จัดเก็บข้อมูลต่างๆอย่างเป็นหมวดหมู่ การเพิ่ม ลบ ติดตั้ง แก้ไขทุกอย่างอยู่ในนี้ทั่งหมด แต่ละตัวมีหน้าทีไรบ้าง HKEY_CLASSES_ROOT ใช้สำหรับเก็บสมบัติต่างๆและข้อมูลที่เกี่ยวข้องกับ software ทั้งหมดที่ติดตั้งภายในเครื่องคอม HKEY_CURRENT_USER ใช้สำหรับเก็บข้อมูลที่เกี่ยวกับผู้ที่ใช้งานปัจจุบั นที่เข้ามาใช้งานเท่านั้น โดยจะมีความสัมพันธ์และเป็นข้อมูลชุดเดียวกับ HKEY_USERS HKEY_LOCAL_MACHINE ใช้สำหรับเก็บข้อมูลด้าน hardware softwareและการตั้งค่าอื่นๆ ภายในเครื่อง ข้อมูลภายในของส่วนนี้จะสามารถใช้งานกับทุกคน ที่ใช้คอม HKEY_USERS ใช้สำหรับเก็บข้อมูลเฉพาะที่เกี่ยวข้องกับผู้ใช้ทั้ง หมด จะมีความสัมพันธ์กับ HKEY_CURRENT_USER HKEY_CURRENT_CONFIG ใช้สำหรับเก็บข้อมูลที่เกี่ยวกับการกำหนดค่าต่างๆของ hardware หรือ อุปการณ์ต่อพ่วงทั้งหมด
47.จะเปลี่ยนภาษา ~ ให้ใช้งานได้ ไปที่ start >setting >control panel ดับเบิ้ลคลิกที่ Regional and Language Option เลือกแถบ Regional Option อันบนเปลี่ยนเป็น thai ล่างสุด thailand เลือกแถบ Languages ใส่เครื่องหมายถูกหน้า install files for complex script..... ต้องมี แผ่น win xp ด้วย แล้ว ok แล้วไปแถบ advance เลือก thai แล้ว ok แล้วมาที่ แถบ languages ในกรอบ text services and input language ให้เลือก details... เลือกแถบ setting ในกรอบ Installed Services ให้เลือกปุ่ม add เพิ่มตั้งค่าเพิ่มภาษาของแป้นพิมพ์ แล้ว ok แร้วคลิก key setting เลือก switch between input language แล้ว ไปที่ change key sequence.. แล้วเลือก Grave Accent ~ แล้ว ok
48.firewall ผนังกั้นแฮกเเกอร์รึป่าว ? ใน winxp มีส่วนของการรักษาความปลอดภัยสำหรับการท่องเนต์ จากการถูกแฮกเกอร์เจาะระบบในขณะออนไลน์ ซึ่งมีผลทำให้ ข้อมูลอาจถูกเปิดเผยและถูกทำลายได้เราสามารถตั้งค่า firewall ได้ตามนี้ start>setting>network connection เลือกที่ internet ที่ใช้อยู่ คลิกขวา propoties ไปแถบ advanced ติ๊กถูกที่ protect my com and........ จะเป็นการเปิด firewall แล้วก็ ok
49.วิธีเปิด Properties ของ File แบบใช้ Shortcut Keyboardจากของเก่าที่ต้องคลิกขวาแล้วเลือก Properties โดยให้ใช้ปุ่มลูกศรเลื่อนไปที่ File ที่ต้องการแล้วกด Alt ค้างไว้แล้ว Enter หรือใครเซียนจัดมือขวาจับเมาส์มือซ้ายอยู่ที่คีย์บอร ์ด ก็คลิกขวาแล้วพิมพ์ r ก็ได้นะครับ ในหน้าจอ Explorer หรือ My Computer ต้องการให้ View ที่ตั้งเอาไว้เช่น Large Icons,Small Icons,List,Details ไม่เปลี่ยนไป ทำได้โดยเปิด Explorer หรือ My Computer ที่เมนูบาร์ด้านบนคลิก Tools>Folder Options หรือหาได้ที่ Start>Control Panel>Folder Options เลือก Tab View เอาเครื่องหมายถูกหน้า Remember each folder's view settings ออก by ttddr
50.เพิ่มความเร็วในการ รีเฟรชจอภาพ ในการเปลี่ยนแปลงทุกครั้งเมื่อมีการเพิ่มโฟลเดอร์หรื อลบสิ่งต่างๆในหน้าต่างย่อย ต้องกดรีเฟรชโดยการกด F5 เพื่อดูค่าที่เปลี่ยนแปลง เราสามารถให้มันรีเฟรชภาพอัตโนมัติ ได้ ดังนี้ HKEY_LOCAL_MACHINE\SYSTEM\CurrentControlSet\Controlแล้วกดที่ update ด้านซ้าย ด้านขวา จะเห็น UpdateMode ให้คลิกขวา modify ที่กรอบ base เลือกเป็น Decimal แล็ว value data เป็น 0 แล็ว ok
60.วิธีการเปิดพวก My Com... หน้าต่างตามเดสทอปให้เร็วขึ้นคือ - คลิกขวาที่ My Com... > Properties >คลิกที่แถบ Advance > ในหมวดของ Performance คลิก Settings> คลิกที่แถม Visual Effects ติ๊กที่ Adjust for best performance เสร็จแล้วๆ ~ ~ by SmartZ199 61.ลบไฟล์ชั่วคราวบ้างนะ เพราะมันเป็นไฟล์ขยะที่จะทำให้พื้นที่ของ HDD เต็มเร็วขึ้นและไม่เกิดปะโยชน์ ไปที่ start > run พิมพ์ %temp% แร้ว ok แล้วจะเข้ามาสู่ไฟล์ขยะ เราก็ลบไปให้หมดเลย
62.เปิดรูปใน ie ทำไมภาพชอบลดรูป แก้โดยไปที่ tool > internet option แถบ advance ดูตรง multimedia ติ๊กถูกออกตรง enable automatic image resize
63.คืนรหัสผ่านใน winxp สำหรับคนขี้ลืม ไปที่ start>setting >control panal ดับเบิ้ลคลิกไอคอน user accounts เลือก user account ที่ต้องการ คลิกที่ prevent a forgotten password คลิกปุ่ม next ใส่แผ่นไดร์ฟ a ลงไป แล้ว next ใส่รหัสผ่านลงไปในช่อง current user account password แล้ว next โปรแกรมจะสร้าง password reset disk ทันที หลังจากนั้นก็ next เรื่อยๆ จนถึง finish
64.เพิ่มความเร็วโดยการใช้งาน UDMA66 UDMA66 เป็นโทคโนโลยีในการเข้าถึงข้อมูลที่มีอยู่ใน HDD ความเร็วที่ได้จะมีมากกว่าการใช้งานในโหมดอื่นๆ HKEY_LOCAL_MACHINE\SYSTEM\CurrentControlSet\Contro l\Class\{4D36E96A-E325-11CE-BFC1-08002BE10318}\0000 คลิกขวาที่ 0000 เลือก new > DWORD Value พิมพ์ชื่อว่า EnableUDMA66 แล้วดับเบิ้ลคลิก แก้เป็น 1 แล้ว ok
65.ปิดโปรแกรม non-respond เมื่อ shutdown โดยปกติแล้วเมื่อมีการสั่ง shutdown window แล้ว โปรแกรมที่กำลังทำงานอยู่จะขึ้นค่ามาเป็น non-respond แล้วให้เราเลือกว่าจาทำอะไรกับโปรแกรม ซึ่งปกติจาปรากฏปุ่ม end task เพื่อที่จะปิดโปรแกรม แต่ถ้ามีการเปิดโปรแกรมเยอะๆล่ะ ต้องมานั่งปิดทีละอัน HKEY_USERS\.DEFAULT\Control Panal\Desktop ดับเบิ้ลคลิก AutoEndTasks แก้เป็น1 แล้ว ok แล้วบู๊ตเครื่องใหม่ คราวนี้ window ก็จะทำการปิดโปรแกรมที่ non-respond โดยอัตโนมัติ 66.เขียนอ่านสบายตา ClearType ClearType คือรูปแบบการแสดงตัวอักษรที่ microsoft ได้พัฒนาขึ้น เพื่อให้ท่านสามารถอ่านและเขียนตัวอักษรต่างๆได้ชัดเ จนและสบายตายิ่งขึ้น การเปิดใช้งาน ClearType สามารถทำง่ายๆโดย คลิกขวาที่ desktop เลือก propoties จะขึ้น display propoties ให้คลิกแถบ appearance จากนั้นคลิก effect ใน effect ให้ติ๊กถูกตรง use the following method to smooth edge of screen fonts แล้วเลือกที่ ClearType
67.นำโปรแกรมรุ่นเก่าๆเอามาเปิดบน winxp โปรแกรมรุ่นเก่าๆ ไม่สามารถที่จะมาเปิดใน winxp ได้ แต่เราสามารถที่จะเปิดโปรแกรมนั้นได้ โดย ไปที่ start > program>Accessories>Program Compatibility Wizard จะปรากฏหน้าต่าง help and support center กด next เลือกอันแรก i want to choose..... แล้ว next เลือกโปรแกรม แล้ว next เลือกระบบปฏิบัติการที่ต้องการให้ทำงาน แล้ว next เลือกความละเอียดของจอภาพให้ดูความเหมาะสม แล้ว next แล้วก็ next ไปอีก จาปรากฏโปรแกรมที่เลือก แล้วเลือก ข้อแรก yes,set this program..... แล้ว next เลือก no แล้ว next แล้ว finish
68.ใช้ winxp ไม่ได้ ถ้าไม่มีแผ่นดิสก์ โปรแกรม winxp มีความปลอดภัยที่โปรแกรมอื่นๆไม่มี คือ สามารถไม่ให้บุคคลอื่นเข้าไปใช้งานเครื่องเราได้ ถ้าไม่มีแผ่นดิสก์ ทำได้ดังนี้ start>run พิมพ์ syskey แล้ว ok ปรากฎหน้าต่าง Securing the Windows... คลิกปุ่ม update ปรากฎหน้าต่าง startup key ในกรอบ system generated password คลิกที่ช่อง Store Startup Key on Floppy Disk กด ok ใส่แผ่น A: ลงไป แล้วกด ok หน้าต่าง save startup key จะปรากฏขึ้นคลิก ok จะปรากฏหน้าต่าง save startup key อีกครั้ง แล้วคลิก ok เป็นอันเสร็จสิ้น เราก็จาได้แผ่น startup key disk ไว้ใช้งาน ทุกครั้งที่เข้าสู่โปรแกรม winxp จะมีการเตือนให้ใส่ แผ่น เสมอ คนที่ไม่มีแผ่นจึงไม่มีสิทธิมาใช้งานได้
69.คนที่เปิด task manager ไม่ได้ ลองเข้าไปดู HKEY_CURRENT_USER\Software\Microsoft\Windows\Curre ntVersion\Policies\System แล้วดูด้านขวาว่ามี DisableTaskMgr รึป่าว ถ้ามี ลบไปเลย แล้ว ลอง restart เครื่อง
70.เปลี่ยนรูปโลโก้win บน IE สามารถเปลี่ยนรูปได้ดังนี้ รูปต้องเป็น22*22หรือ38*38 256สี และต้องเป็น .bmp ไปที่ start>run พิมพ์ gpedit.msc แล้ว ok เลือก User Configuration > windows setting > internet explorer maintenance > browser user interface ด้านขวา ดับเบิ้ลคลิก custom logo จะปะกอบ 2 ส่วน ภาพนิ่งแระภาพเคลื่อนไหว เลือกเอาส่วนใดส่วนหนึ่ง คลิก browse.....ไปยังที่อยู่ของรูป แล้วกด ok
71.ปรับแต่ง winxp ให้เข้ากับความสเถียนภาพของเครื่อง ถ้าเครื่องท่านเก่า แต่อยากลง xp ลงแล้วเครื่องช้า ไม่เร็วเมื่อแต่ก่อน เราสามารถลดองค์ปะกอบที่ไม่จำเป็น เพื่อนช่วยให้ทำงานได้เร็วขึ้น คลิกขวา my com >propoties เลือกแถบ advance ตรงกรอบ performance ไปที่ setting แถบ visual effects คลิกที่ custom แล้วก็เลือกตามความเหมาะสมของเครื่อง โดยการเอาถูกออก เพื่อลดทรัพยากรในระบบลง แล้ว ok
72.หยุดเวลาสตาร์ท winxp ให้เร็วขึ้น เวลาเปิดเครื่องคอม ตอนเริ่มต้นจะนานเป็นพิเศษเนื่องจากไมโครซอฟให้มีการ หน่วงเวลาไว้ประมาณ 30 วินาที ก่อนเข้าสู่การใช้งาน เราสามารถให้ไม่ต้องหน่วงเวลาได้ ดังนี้ คลิกขวา my com > propoties แถบ advance ที่กรอบ startup and recovery กด setting ให้เอาเครื่องหมายถูกออกหน้า time to display list of operating systems ออก แล้ว ok
73.เปิด IE ให้เต็มจอทันที HKEY_LOCAL_MACHINE\SOFTWARE\Microsoft\Internet Explorer\Main ด้านขวาจาพบ fullscreen ดับเบิ้ลคลิก แล้วแก้เป็น yes แล้ว ok 74.ดึงขุมพลังการปะมวลผลสูงสุด ทิปนี้สำหรับคนที่ต้องการใช้ประสิทธิภาพของโพสเซสเซอ ร์แบบเต็มเปี่ยม ด้วยคำสั่งข้างล่างนี้จะทำให้ winxp ไม่ต้องไปวุ่นวายกับงานต่างๆที่รันในแบคกราวน์ เพื่อว่ามันจะได้สามารถทำงานกับสิ่งที่ท่านต้องการให ้ทำเต็มที่ เช่น เมื่อท่านต้องการเล่นเกมที่ต้องการกราฟิกสูงๆ ไปที่ start >run พิมพ์คำสั่ง Rundll32.exe advapi32.dll, ProcessIdleTasks แล้ว ok แค่นี้ก็เร่งพลังกลับมาได้แล้ว
75.ปิด xp ให้เร็วขึ้นอีกหน่อย เวลาส่วนหนึ่งของการปิด win ทุกเวอร์ชัน จะถูกใช้ในการรอโหลดไฟล์เสียง ดังนั้นท่านสามารถปิดเสียงที่ไม่ค่อยมีประโยชน์นี้ เพื่อเร่งให้ xp ปิดเครื่องได้เร็วขึ้นอีกหน่อย ไปที่ start >setting>control panel ไปที่ sound and audio device ไปแถบ sounds สังเกตที่ program event เลือกไปที่เหตุกาน exit windows กำหนด sound ด้านล่างให้เป็น none แล้ว ok
76.ทิปนี้สำหรับเครื่องที่แรมเยอะๆ 512 ขึ้นไปถึงจะเห็นผลชัด เร่งความเร็วด้วยการปรับค่า prefetcher ปกติ winxp จะมีเซอร์วิสที่ชื่อว่า prefetcher ซึ่งทำหน้าที่คอยดูแลโปรแกรมต่างๆ ที่เริ่มต้นทำงานตอนเปิดเครื่องใหม่ โดยช่วยให้มันเริ่มทำงานได้เร็วขึ้น HKEY_LOCAL_MACHINE\SYSTEM\CurrentControlSet\Contro l\Session Manager\Memory Management\PrefetchParamenters ด้านขวา ดับเบิ้ลคลิก EnablePrefetcher ปกติมีค่าเป็น 3 สามารถปรับแต่งได้ระหว่าง 1-6.5 แต่เราปรับเป็น 6 เลย แล้ว ok แล้วลองบู๊ตเครื่องใหม่
77.เล่นเนต์นานๆแล้วอืด ส่วนตัวเราจะใช้วิธีลบแคช DNS ของ winxp พอหลังจากลบ จะเพื่มความเร็วในเข้าเวปเร็วขึ้น อันนี้เป็นความเชื่อส่วนบุคคลนะ กรุนาใช้วิจารณยานในการทำ ไปที่ start >run พิมพ์ ipconfig /flushdns แล้ว ok ท่านจะทำเป็นช๊อตคัด ก็ได้
Tag Keyworld : IT-Tip, ให้ความรู้ระบบคอมพิวเตอร์, สอนกล้องวงจรปิด,สอนเครือข่ายเน็ตเวิรค์, ความรู้ระบบภาพและเสียง,อุปกรณ์เชื่อมต่อต่างๆ , ข้อดี-ข้อเสียของกล้องวงจรปิดแบบ Analog กับ IP,ระบบโทรทัศน์วงจรปิด,สอนระบบMATV,ให้ความรู้ระบบดาวเทียม,คุณสมบัติโปรเจคเตอร์สำหรับห้องเรียน,การเลือกโปรเจคเตอร์เพื่อดูหนัง ดูภาพยนตร์ ภายในบ้าน , ความละเอียดของโปรเจคเตอร์สำหรับชมภาพยนตร์ , การเลือกอัตราส่วนภาพ